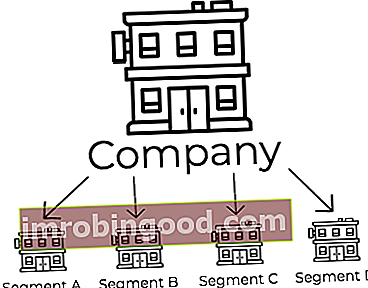AVERAGEIFS-funktio on Excel-tilastofunktiotoimintojen luettelo tärkeimmistä finanssianalyytikoiden Excel-funktioista. Tämä huijausarkki kattaa 100 toimintoa, jotka ovat tärkeitä tietää Excel-analyytikkona, joka laskee tietyn solualueen kaikkien lukujen keskiarvon useiden kriteerien perusteella. Toiminto otettiin käyttöön Excel 2007. Tässä oppaassa kerrotaan, kuinka lasketaan keskiarvo useilla ehdoilla Excelissä.
Kaava
= AVERAGEIFS (keskiarvo, kriteerialue1, ehto1, [ehtoalue2, kriteeri2],…)
AVERAGEIFS-funktio sisältää seuraavat argumentit:
- Keskiarvo (pakollinen argumentti) - Tämä on yksi tai useampi solu, jonka haluamme keskiarvoistaa. Argumentti sisältää numeroita tai nimiä, taulukoita tai viitteitä, jotka sisältävät numeroita.
- Kriteerialue1, ehtoalue2 alue (pakollinen argumentti) - Ehtojen_alue1 on pakollinen argumentti. Seuraavat kriteerit_alueet ovat kuitenkin valinnaisia argumentteja. Alueita ja niihin liittyviä ehtoja voi olla enintään 127.
- Perusteet1, kriteerit2,… – Kriteerit1 on pakollinen argumentti. Seuraavat kriteerit ovat kuitenkin valinnaisia. Numeron, lausekkeen, soluviitteen tai tekstin muodossa voi olla 1 - 127 kriteeriä, jotka määrittelevät keskimääräiset solut. Esimerkiksi kriteerit voidaan ilmaista muodossa 12, “12”, “> 12”, “maissihiutaleet” tai A4.
Kuinka käyttää AVERAGEIFS-toimintoa Excelissä?
Tämän toiminnon käyttämisen ymmärtämiseksi tarkastellaan muutamia esimerkkejä keskiarvon laskemisesta useilla ehdoilla:
Esimerkki 1
Oletetaan, että haluamme tietää Pohjoisen alueen keskimääräiset puhelukustannukset, jotka ovat yli 100. Meille annetaan luettelo kuluista sarakkeessa A ja summat sarakkeessa B. Käytettävä kaava on alla:

Saamme tuloksen alla:

Kuten voimme nähdä, vain kaksi solua (B11 ja B12) täyttävät kaikki ehdot, ja siksi vain nämä solut lasketaan keskiarvona.

Kriteerissä1 ilmoitimme puhelinkulut. Kriteerissä 2 käytimme pohjoista ja pyysimme funktiota keskittämään yli 100 solua.
Esimerkki 2
Tässä esimerkissä haetaan ennen 31. elokuuta 2016 valmistuneiden palvelujen keskiarvo, joiden tila on määritelty. Luettelimme palvelun tyypin sarakkeeseen A, päivämäärän sarakkeeseen B, tilan sarakkeeseen C ja saadun määrän sarakkeeseen D. Kaava on seuraava:

Tässä syötimme kriteereihin 1 päivämäärän, jota edelsi vertailuoperaattori. Kriteereissä 2 kirjoitimme "". Se kertoo kaavan sisällyttää vain ei-tyhjät solut citeria_range2-alueeseen, ts. Sarakkeeseen C esimerkissämme. Saamme tuloksen alla:

Muutama huomautus AVERAGEIFS-toiminnosta
- # DIV0! virhe - Saamme tämän virheen, kun:
- Argumentti keskimääräinen alue on jätetty tyhjäksi tai se on tekstiarvo.
- Keskimääräinen_alueen soluja ei voida kääntää numeroiksi.
- Kaikki kriteerit eivät täyty.
- Kun jokin ehtoalueen solu on tyhjä, tämä toiminto käsittelee sitä 0 (nolla) -arvona.
- Kohdassa AVERAGEIFS jokaisen ehtojen_alueen on oltava saman kokoinen ja muotoinen kuin summa-alue.
- Tässä toiminnossa voidaan käyttää kriteereinä jokerimerkkejä, kuten kysymysmerkki (?) Ja tähti (*). Kysymysmerkki vastaa mitä tahansa yksittäistä merkkiä; tähti vastaa mitä tahansa merkkijonoa. Jos haluamme löytää todellisen kysymysmerkin tai tähden, meidän on kirjoitettava merkin eteen tilde (~).
- Kun käytämme lukua tai päivämäärää yhdessä loogisen operaattorin kanssa AVERAGEIFS-kriteereissä, meidän on liitettävä tämä yhdistelmä lainausmerkkeihin, kuten “<8/21/2017”.
- Kun kaikki määritetyt vastaavat ehdot täyttyvät vain tietylle solulle, tälle solulle käytetään keskimääräistä laskutoimitusta keskiarvon alueella.
- AVERAGEIFS-funktio arvioi solut alueella, joka sisältää TOSI-arvon 1; solut alueella, joka sisältää EPÄTOSI, arvioidaan arvoksi 0 (nolla).
Napsauta tätä ladataksesi Excel-esimerkkitiedoston
Lisäresurssit
Kiitos, että olet lukenut Finance-oppaan tärkeistä Excel-toiminnoista! Käyttämällä aikaa näiden toimintojen oppimiseen ja hallintaan nopeutat merkittävästi taloudellista analyysiä. Saat lisätietoja tutustumalla näihin muihin rahoitusresursseihin:
- Excel-toiminnot rahoitukselle Excel for Finance Tämä Excel for Finance -opas opettaa kymmenen suosituinta kaavaa ja toimintoa, jotka sinun on tiedettävä olevan erinomainen talousanalyytikko Excelissä. Tässä oppaassa on esimerkkejä, kuvakaappauksia ja vaiheittaiset ohjeet. Loppujen lopuksi lataa ilmainen Excel-malli, joka sisältää kaikki opetusohjelman kattamat rahoitustoiminnot
- Advanced Excel Formulas -kurssi
- Edistyneet Excel-kaavat, jotka sinun on tiedettävä Edistyneet Excel-kaavat, jotka sinun on tiedettävä Nämä edistyneet Excel-kaavat ovat tärkeitä tietää ja vievät taloudellisen analyysin taitosi seuraavalle tasolle. Sinun on tiedettävä edistyneet Excel-toiminnot. Opi 10 parasta Excel-kaavaa, joita jokainen maailmanluokan talousanalyytikko käyttää säännöllisesti. Nämä taidot parantavat taulukkolaskentaasi millä tahansa uralla
- Excel-pikakuvakkeet PC: lle ja Macille Excel-pikakuvakkeet PC Mac Excel -pikakuvakkeet - Luettelo tärkeimmistä ja yleisimmistä MS Excel -pikakuvakkeista PC- ja Mac-käyttäjille, rahoitukselle, kirjanpitäjälle. Pikanäppäimet nopeuttavat mallinnustaitojasi ja säästävät aikaa. Opi muokkausta, muotoilua, navigointia, nauhaa, erikoisliimaa, tietojen käsittelyä, kaavan ja solujen muokkausta ja muita oikotietä