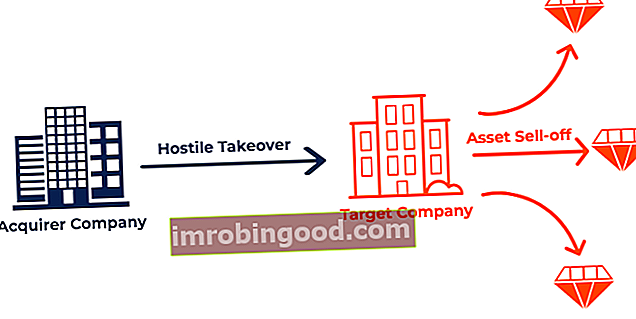Kun käytät VBA-koodia sisältävää työkirjaa, voit lisätä makropainikkeen, jotta muut Excel-käyttäjät voivat helpottaa koodin suorittamista tietämättä VBA-koodista. Excel-käyttäjät Excel-kaatumiskurssi Excel-kaatumiskurssimme on suunniteltu rahoitusanalyytikoille, jotka haluavat valmistautua seinälle. Opi Excelin pikanäppäimiä, kaavoja, fuusioita, muotoilua, käytä tällaisia painikkeita päästäksesi useimpiin laskentataulukon makroihin.

Painikkeiden lisääminen laskentataulukkoon auttaa muita käyttäjiä altistumaan työkirjan mukautetuille toiminnoille. Kun napsautetaan VBA-painiketta, se aktivoi makron automaattisesti ja poistaa tarpeen käyttää Kehittäjä-välilehteä makrojen luomiseen tai käyttämiseen.
Työlomakkeiden VBA-painikkeiden tyypit
1. Lomakkeen ohjauspainikkeet
Lomakehallinta on yksi tärkeimmistä tavoista luoda painike, joka suorittaa makron, kun käyttäjä napsauttaa sitä. Se toimii samalla tavalla kuin ActiveX-ohjauspainikkeet, mutta ne eroavat toisistaan monilta osin. Lomakkeen ohjauspainikkeet antavat vaikutelman, että niitä painetaan, kun käyttäjä napsauttaa niitä, ja niiden ulkonäkö muistuttaa painikkeita, joita käytetään vanhemmissa MS Windows -versioissa. Painikkeiden avulla käyttäjät voivat muuttaa fontin tyyppiä, kokoa ja väriä. Painikkeen väriä ei kuitenkaan voi muuttaa.
Luo lomakeohjauspainike seuraavasti:
- Mene Kehittäjä välilehti ja napsauta Lisää alla Ohjaus -osiossa.
- Klikkaa Lisää -painiketta avautuvassa avattavassa luettelossa.
- Aseta kohdistin laskentataulukon kohtaan, johon haluat luoda painikkeen.
- Ponnahdusikkuna tulee näkyviin. Klikkaus Määritä makro ja vahvista.
- Kun painike on luotu, napsauta sitä hiiren kakkospainikkeella ja valitse Lomakkeen hallinta. Sen avulla voit hallita painikkeen ominaisuuksia.
Muuta painikkeen nimi napsauttamalla hiiren kakkospainikkeella painiketta ja valitsemalla avattavasta luettelosta Muokkaa tekstiä. Voit myös määrittää makron uudelleen napsauttamalla Määritä makro -vaihtoehtoa avattavasta luettelosta.
2. ActiveX-ohjauspainike
ActiveX-ohjauspainikkeet ovat paras vaihtoehto lomakkeenhallintapainikkeille, ja ne mahdollistavat enemmän muotoiluvaihtoehtoja kuin jälkimmäiset. Kun painikkeita luodaan ActiveX: llä, käyttäjien on lisättävä tapahtumakro taulukkomalliin. Makro käynnistyy, kun makroa napsautetaan.
ActiveX-ohjauspainikkeet antavat käyttäjille mahdollisuuden lisätä muita tapahtumakäynnistimiä, kuten kaksoisnapsauttaa. Sen avulla käyttäjät voivat suorittaa lisätoimintoja, kun painiketta kaksoisnapsautetaan.
Luo ActiveX-ohjauspainike noudattamalla seuraavia ohjeita:
- Avaa Kehittäjä -välilehti ja siirry Ohjaus -osiossa. Klikkaus Lisää ja vieritä ActiveX-komponentteihin.
- Napsauta ensimmäistä painiketta ActiveX-komponenttien alla (komentopainike).
- Aseta kohdistin laskentataulukon kohtaan, jossa haluat painikkeen näkyvän.
- Luo makro napsauttamalla Näytä koodi Käynnistä VBA-editori Controls-ryhmässä Kehittäjä-välilehdessä. Valita Komento-painike 1 alimenettelyssä (vasemmalla). Paina Napsauta avattavaa luetteloa VBA-editorin ikkunan oikealla puolella.
- Kirjoita alimenettelyyn olemassa olevan makron nimi tai luo oma VBA-koodi. Löydät olemassa olevat makrot työkirjasta napsauttamalla Koodi-osan Makrot-kohtaa. Voit lisätä useita makroja kirjoittamalla kunkin makron nimen erillisille riveille VBA-editorissa.
- Klikkaa Design sammuttaa se ja sulkea VBA-editori ennen VBA-koodin suorittamista. Luo sitten ActiveX-painikkeen luominen laskentataulukkoon makron suorittamiseksi.
- Muuta painikkeen ominaisuuksia napsauttamalla Ominaisuudet Ohjausryhmä-osion vaihtoehto. Vaihtoehtoisesti napsauta hiiren kakkospainikkeella painiketta ja valitse avattavasta valikosta Ominaisuudet.
3. Excel-muodot
Sen lisäksi, että painikkeet luodaan Kehittäjä-välilehdeltä, Excel-käyttäjät voivat luoda painikkeet Excel-muodot-toiminnolla. Excel Shapes -palvelun etuna Lomakkeen hallinta-painikkeisiin tai ActiveX-ohjauspainikkeisiin verrattuna on, että muodot sallivat eniten muotoilu- ja tyylivaihtoehtoja. Voit muuttaa painikkeiden värejä, muotoilua ja kirjasinta, jotta painikkeet näyttävät modernilta.
Tässä on vaiheet, joilla voit luoda painikkeen Exceliin käyttämällä Excel-muotoja:
- Klikkaa Lisää välilehti ja napsauta sitten Muodot.
- Valitse haluamasi painikkeen muoto (valitsimme pyöristetyn suorakulmion).
- Määritä muodon koko vetämällä ja pudottamalla valittu muoto laskentataulukon ensisijaiseen paikkaan.
- Napsauta hiiren kakkospainikkeella painiketta ja valitse Muokkaa tekstiä vaihtaaksesi painikkeen nimen. Voit muotoilla painikkeen myös Koti-välilehden työkaluilla.
- Määritä makro napsauttamalla hiiren kakkospainikkeella painiketta ja valitsemalla Määritä makro.
- Valitse makro kohdasta Tämä työkirja luettelo makrojen jakamiseksi muiden työkirjaa käyttävien käyttäjien kanssa. Vahvista makro painamalla OK.
- Napsauta painiketta käynnistääksesi makrotoiminnon.
Lisäresurssit
Finance on maailmanlaajuisen finanssimallinnus- ja arvostusanalyytikon (FMVA) ™ virallinen toimittaja. FMVA®-sertifiointi . Taloudellisen mallinnuksen kurssien, koulutuksen ja harjoitusten avulla kuka tahansa maailmassa voi tulla upeaksi analyytikoksi.
Voit jatkaa urasi etenemistä alla olevista lisärahoitusresursseista:
- Excel IVBA -esimerkkejä Excel VBA -esimerkkejä Excel VBA antaa käyttäjälle mahdollisuuden tehdä makroja, jotka automatisoivat prosesseja Excelissä. Tässä oppaassa käytetään Excel VBA -esimerkkejä osoittamaan, kuinka makro tallennetaan asettamalla makro, miten muuttujat ilmoitetaan ja miten tietoja viitataan.
- VBA Excelissä VBA Excel VBA on lyhenne Visual Basic for Application -sovelluksesta. VBA on ohjelmointikieli, jonka on kehittänyt Microsoft Corp., ja se on integroitu
- VBA-pikaopas VBA-pikaopas Tämä VBA-pikaopas sisältää luettelon VBA: n toiminnoista Excelissä. Työkirjan työkirjat ("MyBook.xls") Taulukon laskentataulukot ("Sheet1") tai Sheets ("Sheet1") Solut tai alueet A1-yleissopimusalueella ("A1") tai Range ("A1: C5") Useita soluja tai alueet Alue ("A1, C5, D11") tai Alue ("A1: C5, F6, D2: E5") Alue R1C1: ssä
- Siirtyminen Excelistä Pythoniin Siirtyminen Excelistä Pythoniin Monet yritykset ovat nyt siirtymässä Excelistä Pythoniin, korkean tason yleiskäyttöiseen ohjelmointikieleen, jonka on luonut hollantilainen ohjelmoija Guido van Rossum