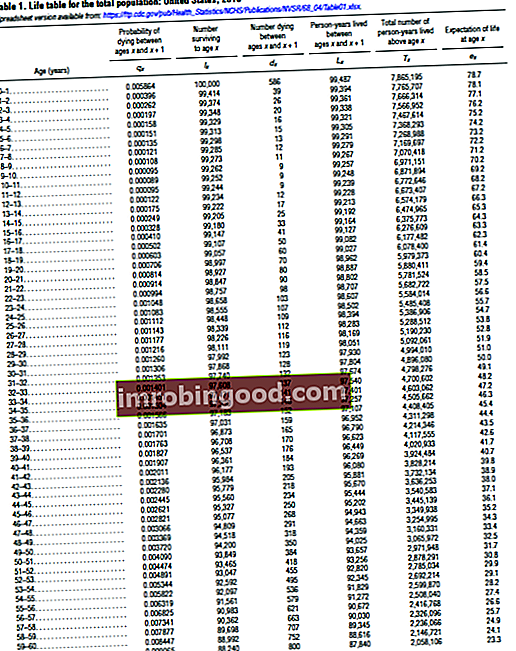ISERROR Excel -toiminto on luokiteltu Informaatio-funktiot-funktioluetteloon tärkeimmistä finanssianalyytikoiden Excel-toiminnoista. Tämä huijausarkki kattaa 100 toimintoa, jotka ovat tärkeitä tietää Excel-analyytikkona. Funktio palauttaa TOSI, jos annettu arvo on virhe, ja EPÄTOSI, jos se ei ole. Se toimii virheiden kohdalla - # N / A, # ARVO !, #REF !, # DIV / 0 !, #NUM !, #NIMI? tai #NULL. ISERRORia käytetään yhdessä IF-toiminnon kanssa potentiaalisen kaavavirheen tunnistamiseksi ja muiden kaavojen tai tekstimerkkijonojen näyttämiseksi viestimuodossa tai tyhjinä. Sitä voidaan käyttää myös IF-toiminnon kanssa mukautetun viestin näyttämiseen tai jonkin muun laskennan suorittamiseen, jos virhe löytyy.
Taloudellisessa analyysissä Talousanalyytikon toimenkuva Alla olevassa analyytikon toimenkuvassa annetaan tyypillinen esimerkki kaikista taidoista, koulutuksesta ja kokemuksesta, joka vaaditaan analyytikkotyöhön pankissa, laitoksessa tai yrityksessä. Suorita talousennusteiden, raportointien ja operatiivisten mittareiden seuranta, analysoi taloudelliset tiedot, luo rahoitusmalleja, meidän on käsiteltävä kaavoja ja tietoja. Usein laskentataulukkomme sisältää suuren määrän kaavoja, ja ne eivät joskus toimi kunnolla suorittamaan tarvittavia laskutoimituksia virheen sattuessa. Aivan kuten ISERR-funktiota, ISERRORia yhdessä IF-funktion kanssa voidaan käyttää solun arvon oletusarvoon, kun havaitaan virhe. Sen avulla kaavat toimivat ja arvioivat tietoja oikein ilman käyttäjän toimia.
Kaava
= ISERROR (arvo)
ISERROR-funktio käyttää seuraavaa argumenttia:
- Arvo (pakollinen argumentti) - Tämä on lauseke tai arvo, joka on testattava. Se annetaan yleensä soluosoitteena.
Kuinka käyttää ISERROR Excel -toimintoa?
Tarkastellaan muutamia esimerkkejä ymmärtääksemme ISERROR Excel -toiminnon käyttötavat:
Esimerkki 1
Katsotaan funktion tuloksia, kun annamme seuraavat tiedot:
| Tiedot | Kaava | Tulos | Huomautukset |
|---|---|---|---|
| 210 | = ISERR (210) | VÄÄRÄ | Koska virheitä ei ole, niin EPÄTOSI |
| #VIITE! | = ISERR (#REF!) | TOTTA | TOSI, koska se on virhe |
| # Ei sovelleta | = ISERR (#NA) | TOTTA | Toisin kuin ISERR, se ottaa virheen N / A |
| 25/0 | = ISERR (25/0) | TOTTA | TOSI, koska kaava on virhe |
| #ARVO! | = ISERR (#ARVO!) | TOTTA | TOSI, koska se on virhe |
| = ISERR () | VÄÄRÄ | Ei virheitä, joten EPÄTOSI |
Esimerkki 2
Jos haluamme laskea virheitä sisältävien solujen määrän, voimme käyttää SUMPRODUCT-funktioon käärittyä ISERROR-funktiota.
Oletetaan, että meille annetaan seuraavat tiedot:

Käyttämällä kaavaa = SUMPRODUCT (–ISERROR (B5: C10)), voimme saada virhesolujen määrän, kuten alla on esitetty.

Yllä olevassa kaavassa:
- SUMPRODUCT-toiminto hyväksyi yhden tai useamman taulukon ja laski vastaavien lukujen tulojen summan.
- ISERROR arvioi nyt kaikki annetut alueet. Tuloksena on TOSI, EPÄTOSI, EPÄTOSI, EPÄTOSI, TOSI, TOSI, EPÄTOSI, TOSI, TOSI, TOSI, EPÄTOSI, EPÄTOSI.
- Kun käytimme kaksinkertaista unaria, tulokset TOSI / EPÄTOSI muunnettiin arvoksi 0 ja 1. Se sai tulokset näyttämään {0,1,1,1,0,0,1,0,0,0,1,1}.
- SUMPRODUCT summaa nyt annetun taulukon kohteet ja palauttaa kokonaismäärän, joka on esimerkissä luku 6.
- Vaihtoehtoisesti voidaan käyttää SUM-toimintoa. Käytettävä kaava on = SUM (–ISERROR (alue)). Muista laittaa kaava taulukkoon. Taulukossa meidän on painettava Control + Vaihto + Enter vain Enterin sijaan.
Esimerkki 3
Jos esimerkiksi haluamme antaa mukautetun viestin, sen sijaan, että saisimme # DIV / 0 -virheen, haluamme arvon olevan 0. Voimme käyttää kaavaa = JOS (ISERROR (A4 / B4), 0, A4 / B4) A4 / B4: n sijaan.
Oletetaan, että meille annetaan seuraavat tiedot:

Jos haluamme syöttää arvon 0 TOSI-arvon sijasta, käytettävä kaava on = IF (ISERROR (B6), 0, B6) eikä B6, kuten alla on esitetty:

Saamme tuloksen alla:

Napsauta tätä ladataksesi Excel-esimerkkitiedoston
Lisäresurssit
Kiitos, että olet lukenut Finance-oppaan tärkeistä Excel-toiminnoista! Käyttämällä aikaa näiden toimintojen oppimiseen ja hallintaan nopeutat merkittävästi taloudellista analyysiä. Saat lisätietoja tutustumalla näihin muihin rahoitusresursseihin:
- Excel-toiminnot rahoitukselle Excel for Finance Tämä Excel for Finance -opas opettaa kymmenen suosituinta kaavaa ja toimintoa, jotka sinun on tiedettävä olevan erinomainen talousanalyytikko Excelissä. Tässä oppaassa on esimerkkejä, kuvakaappauksia ja vaiheittaiset ohjeet. Loppujen lopuksi lataa ilmainen Excel-malli, joka sisältää kaikki opetusohjelman kattamat rahoitustoiminnot
- Advanced Excel Formulas -kurssi
- Edistyneet Excel-kaavat, jotka sinun on tiedettävä Edistyneet Excel-kaavat, jotka sinun on tiedettävä Nämä edistyneet Excel-kaavat ovat tärkeitä tietää ja vievät taloudellisen analyysin taitosi seuraavalle tasolle. Sinun on tiedettävä edistyneet Excel-toiminnot. Opi 10 parasta Excel-kaavaa, joita jokainen maailmanluokan talousanalyytikko käyttää säännöllisesti. Nämä taidot parantavat taulukkolaskentaasi millä tahansa uralla
- Excel-pikakuvakkeet PC: lle ja Macille Excel-pikakuvakkeet PC Mac Excel -pikakuvakkeet - Luettelo tärkeimmistä ja yleisimmistä MS Excel -pikakuvakkeista PC- ja Mac-käyttäjille, rahoitukselle, kirjanpitäjälle. Pikanäppäimet nopeuttavat mallinnustaitojasi ja säästävät aikaa. Opi muokkausta, muotoilua, navigointia, nauhaa, erikoisliimaa, tietojen käsittelyä, kaavan ja solujen muokkausta ja muita oikotietä