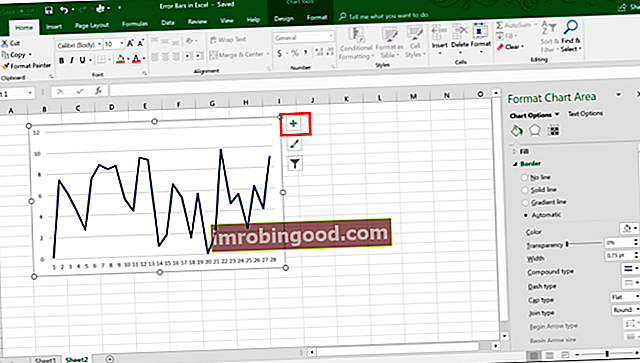Jäljitysriippuvaiset määritellään soluiksi tai soluryhmiksi, joihin valittu solu vaikuttaa. Kun käytetään kaavan tarkastustyökalua, Excel näyttää siniset nuolet, jotka linkittävät aktiiviseen soluun liittyvät solut.
Excel-laskentataulukko sisältää joskus useita kaavoja. Edistyneiden Excel-kaavojen on tiedettävä. Nämä edistyneet Excel-kaavat ovat tärkeitä tietää ja vievät taloudellisen analyysin taitosi seuraavalle tasolle. Sinun on tiedettävä edistyneet Excel-toiminnot. Opi 10 parasta Excel-kaavaa, joita jokainen maailmanluokan talousanalyytikko käyttää säännöllisesti. Nämä taidot parantavat laskentataulukkotyötäsi millä tahansa uralla, ja solujen välisen suhteen ymmärtäminen olisi vaikeaa, jos Excelissä ei olisi jäljitystoimintoja ja jäljitettäviä.
Yhteenveto
- Trace Dependents on sisäänrakennettu kaavojen tarkastustyökalu, joka tarjotaan Microsoft Excelissä.
- Se auttaa käyttäjiä analysoimaan laskentataulukon solujen välisen suhteen.
- Jäljeriippuvaisia käytetään osoittamaan solut, joihin aktiivinen solu vaikuttaa.
Kuinka jäljittää huollettavat toimivat
Trace Dependents on Excel-tarkastustyökalu, joka näyttää solut, joihin aktiivinen solu vaikuttaa, näyttämällä nuolet, jotka linkittävät liittyvät solut aktiiviseen soluun. Kun solut sijaitsevat samalla laskentataulukolla, se on suhteellisen yksinkertaista, koska Excel linkittää liittyvistä soluista aktiiviseen soluun sinisiä nuolia käyttämällä.
Jos solut on linkitetty toiseen taulukkoon, soluja yhdistävän nuolen sijasta laskentataulukossa on pieni pisteviiva, joka osoittaa pientä kuvaketta. Voit tarkastella aktiiviseen soluun liittyvien solujen tietoja kaksoisnapsauttamalla katkoviivaa, jolloin se avaa valintaikkunan luetteloon liittyvistä soluista. Napsauta mitä tahansa luetelluista soluista nähdäksesi solun tiedot.
Jos haluat nähdä aktiivisesta solusta riippuvat solut, toimi seuraavasti:
- Avaa laskentataulukko ja etsi aktiivinen solu.
- Valitse analysoitava solu.
- Valitse Kaavat-välilehti> Kaavojen tarkastus> Jäljitä riippuvaiset.
- Napsauta Trace Dependents -painiketta nähdäksesi solut, joihin aktiivinen solu vaikuttaa. Se näyttää sinisen nuolen, joka yhdistää aktiivisen solun ja muut valitun solun liittyvät solut.
- Napsauta Jäljitä huollettavat -painiketta uudelleen, jos haluat näyttää enemmän aktiivisiin soluihin liittyviä soluja. Jos muissa työkirjoissa on muita aktiiviseen soluun liittyviä soluja, ne merkitään mustalla viiva- ja nuolikärjellä pieneen kuvaan. Kaksoisnapsauta mustaa viivaa avataksesi valintaikkunan, jossa luetellaan liittyvät työkirjat ja niiden solut.
- Nuolet voidaan poistaa valitsemalla solu nuolella ja napsauttamalla Poista nuolet -painiketta Trace Dependents -painikkeen vieressä.
Käytännön esimerkki: Jäljitysriippuvaiset
XYZ Limited arvioi tuloja vuodelle 2019, ja tuloennusteet luokitellaan vuosineljänneksittäin. Excelin laskentataulukko projektioille on esitetty alla:
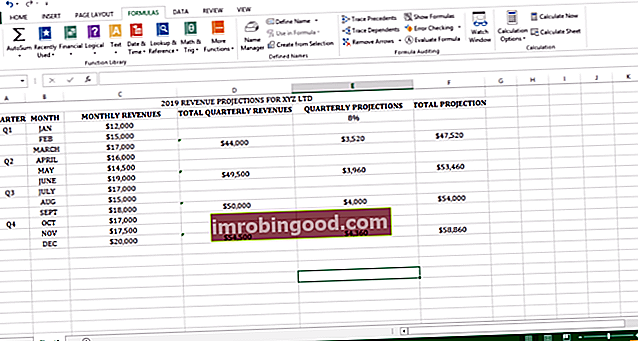
Yllä olevan esimerkin avulla voimme löytää riippuvaiset solut valitsemalla ensin solun, jonka haluamme arvioida. Solu merkitsee aloituskohdan, josta voimme tunnistaa solut, jotka ovat siitä riippuvaisia. C5 on aktiivinen solumme, ja voimme käyttää sitä riippuvien solujen löytämiseen.
Voit tarkastella riippuvia soluja siirtymällä Kaavat-välilehden Kaavojen tarkastus -osioon ja napsauttamalla Jäljitä riippuvat -painiketta. Excel näyttää siniset viivat, jotka yhdistävät analysoitavat solut riippuvaisiin soluihin. Meidän tapauksessamme C5 on aktiivinen solu ja D5, E5 ja F5 ovat riippuvaisia soluja. Aktiiviseen soluun C5 tehdyt muutokset vaikuttavat kaikkiin riippuvaisiin soluihin.

Siniset nuolet osoittavat, että soluissa ei ole virheitä, kun taas punaiset nuolet osoittavat virheitä aiheuttavat solut. Napsauttamalla Jäljitä riippuvaisia -painiketta useammin kuin kerran, kaikki solut liittyvät aktiivisesti arvioitavaan aktiiviseen soluun.
Voit poistaa jäljitysnuolet napsauttamalla Kaavat-tarkastustyökalun alla olevaa nuolta Poista nuolet -painikkeen vieressä olevaa nuolta ja napsauttamalla Poista riippuvat nuolet.
Riippuvien jäljittäminen toiselle Excel-laskentataulukolle
Excelin avulla voit myös jäljittää erillisessä Excel-laskentataulukossa olevat huollettavat. Valitse arvioitava solu ja siirry sitten Kaavat-välilehteen> Kaavojen tarkastus> Jäljitä riippuvaiset. Se näyttää kaikki taulukkoon liittyvät solut alla olevan kuvan mukaisesti:

Erillisessä Excel-laskentataulukossa tai työkirjassa olevat riippuvaiset näkyvät mustalla katkoviivalla, joka osoittaa kuvaa / kuvaketta.
Voit tarkastella liittyviä soluja kaksoisnapsauttamalla katkoviivaa avataksesi valintaikkunan, joka sisältää luettelon kaikista nykyisen laskentataulukon ulkopuolella olevista soluista. Kaksoisnapsauta yhtä soluista avataksesi laskentataulukko siihen liittyvillä soluilla. Excel vie sinut tiettyyn riippuvaan soluun.

Kuinka käyttää Watch Window -vaihtoehtoa jäljitysriippuvien kanssa
Microsoft Excelissä on Watch Window -toiminto, jonka avulla käyttäjät voivat lisätä soluja mistä tahansa nykyisen työkirjan kohdasta ja tarkastella soluja ja niiden arvoja nykyisen laskentataulukon pienen valintaikkunan kautta.

Jos nykyinen laskentataulukko sisältää riippuvaisia soluja muissa työkirjoissa, voit vaihtaa useiden laskentataulukoiden välillä ja lisätä toisissa laskentataulukoissa olevat riippuvat solut nykyisen laskentataulukon katseluikkunaan. Kaksoisnapsauttamalla mitä tahansa katsottua solua, pääset tiettyyn työkirjaan.
Lisäresurssit
Finance tarjoaa Financial Modeling & Valuation Analyst (FMVA) ™ FMVA® -sertifikaatin. Liity 350 600+ opiskelijaan, jotka työskentelevät yrityksissä, kuten Amazon, J.P.Morgan ja Ferrari -sertifikaattiohjelmassa, niille, jotka haluavat viedä uransa seuraavalle tasolle. Seuraavat rahoitusresurssit ovat hyödyllisiä oppimisen jatkamiseksi ja urasi edistämiseksi:
- Dynaaminen taloudellinen analyysi Dynaaminen taloudellinen analyysi Tämä opas opettaa sinua tekemään dynaamisen taloudellisen analyysin Excelissä käyttämällä edistyneitä kaavoja ja toimintoja. INDEX-, MATCH- ja INDEX MATCH MATCH -toiminnot, yhdistämällä CELL, COUNTA, MID ja OFFSET kaavassa. Käytettäessä nämä Excel-toiminnot tekevät tilinpäätöksen analyysistä dynaamisemman
- Excel-mallinnuksen parhaat käytännöt Excel-mallinnuksen parhaat käytännöt Seuraavien Excel-mallinnuksen parhaiden käytäntöjen avulla käyttäjä voi tarjota puhtaimman ja käyttäjäystävällisen mallinnuskokemuksen. Microsoft Excel on erittäin vankka työkalu. Oppiminen tulemaan Excel-tehokäyttäjäksi on melkein pakollista investointipankkitoiminnan, yritysrahoituksen ja pääomasijoitusten aloilla.
- Excel aloittelijoille Excel aloittelijoille Tämä Excel aloittelijoille -opas opettaa sinulle kaiken, mitä sinun tarvitsee tietää Excel-laskentataulukoista ja kaavoista taloudellisen analyysin suorittamiseksi. Katso video ja opi kaikki, mitä aloittelijan on tiedettävä, mikä on Excel, miksi käytämme ja mitkä ovat tärkeimmät pikanäppäimet, toiminnot ja kaavat
- Luettelo kaikista Excel-kursseista