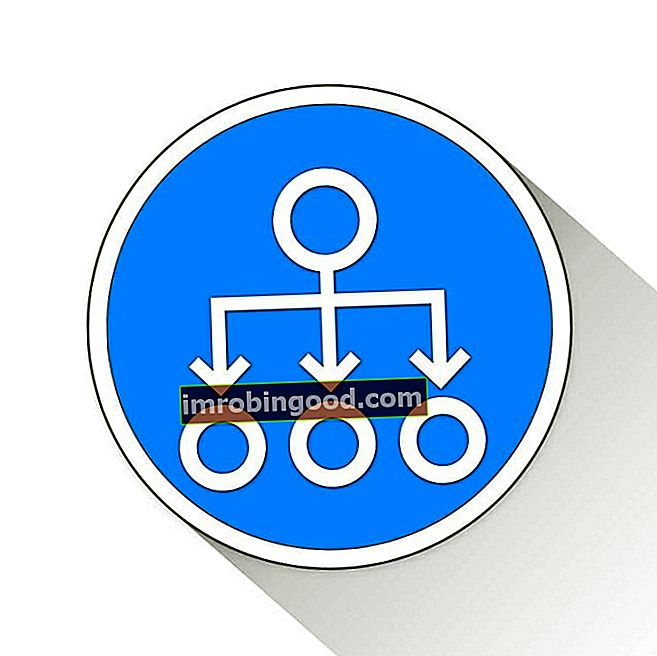COUNTIF-funktio laskee tietyn kriteerin täyttävien solujen lukumäärän. Funktio on luokiteltu Excel-tilastofunktioiden funktiot -luetteloon tärkeimmistä finanssianalyytikoiden Excel-funktioista. Tämä huijausarkki kattaa 100 toimintoa, jotka ovat tärkeitä tietää Excel-analyytikkona.
Taloudellisessa analyysissä Talousanalyytikon toimenkuva Alla olevassa analyytikon toimenkuvassa annetaan tyypillinen esimerkki kaikista taidoista, koulutuksesta ja kokemuksesta, joka vaaditaan analyytikkotyöhön pankissa, laitoksessa tai yrityksessä. Suorita talousennusteiden, raportointien ja operatiivisten mittareiden seuranta, analysoi taloudellisia tietoja, luo rahoitusmalleja. COUNTIF-toiminnosta on varsin apua. Esimerkiksi, kun haluamme laskea, kuinka monta kertaa myyjä ylitti tavoitteensa, voimme tehdä tämän käyttämällä COUNTIF-arvoa.
Kaava
= COUNTIF (alue, ehdot)
COUNTIF-funktio käyttää seuraavia argumentteja:
- Alue (pakollinen argumentti) - Tämä määrittelee yhden tai useamman solun, jotka haluamme laskea. Solualue on ne solut, jotka testataan annettujen kriteerien perusteella ja lasketaan, jos kriteerit täyttyvät.
- Kriteeri - Tämä on meidän määrittelemämme ehto. Se testataan kutakin toimitetun alueen solua vastaan.
Annetut kriteerit voivat olla mitä tahansa seuraavista:
- Numeerinen arvo. Se voi olla kokonaisluku, desimaali, päivämäärä, aika tai looginen arvo.
- Tekstimerkkijono. Se voi sisältää jokerimerkkejä. Jokerimerkit voivat olla? (kysymysmerkki) tai * (tähti). A? vastaa mitä tahansa yksittäistä merkkiä, kun taas * vastaa mitä tahansa merkkijonoa. Jos haluamme todella löytää? (kysymysmerkki) tai * (tähti) -merkki, meidän on kirjoitettava ~ -merkki ennen tätä merkkiä etsinnässä.
Kuinka käyttää COUNTIF-toimintoa Excelissä?
Laskentataulukon funktiona COUNTIF-funktio voidaan syöttää kaavan osana laskentataulukon soluun. Tarkastelemme muutamia esimerkkejä funktion käytön ymmärtämiseksi:
Esimerkki 1
Oletetaan, että meille annetaan luettelo työntekijöistä, jotka ylittivät myyntitavoitteet ja voitti vuoden paras myyjä -palkinnon. COUNTIF: n avulla voimme selvittää, kuka on voittanut eniten palkintoja.

Käytettävä kaava olisi = COUNT (C5: C12, C5) enimmäismäärän saamiseksi, kuten alla on esitetty:

Vedämme nyt kaavaa kaikille myyjille ja haemme tulokset alla:

Kuten yllä nähtiin, nimi William Mathew esiintyi kolme kertaa. Muista, että kriteeri ei eroa kirjainkokoja. Vaikka kirjoittaisimme "william mathew" kriteerinä yllä olevaan kaavaan, se tuottaa saman tuloksen.
Esimerkki 2
Katsotaanpa, miten tämä toiminto toimii, kun käsittelemme numeroita. Funktio toimii numeroille yhtä tehokkaasti kuin tekstiarvoille. Oletetaan, että meille annetaan seuraavat tiedot:

Kaavan = COUNTIF (C5: C12, C5) avulla voimme nähdä, että funktio toimii hyvin myös numeroille.

Saamamme tulokset näkyvät alla:

Se osoittaa, että 3 opiskelijaa sai 45 taloustieteessä.
Esimerkki 3
Katsotaanpa, kuinka jokerimerkkejä voidaan käyttää COUNTIF-toiminnon kanssa. Oletetaan, että palveluksessamme on useita projektipäälliköitä, jotka hoitavat erilaisia projekteja. Haluamme tietää, kuinka monta projektia tietty johtaja käsittelee. Tällaisessa tilanteessa voimme käyttää COUNTIF-toimintoa.
Meille annetaan seuraavat tiedot:

Projektipäällikkö William Shakespeare on kirjoitettu useilla tavoilla. Joten kirjoittaisimme hakukriteereiksi ”* William *” = COUNTIF (C5: C12, “* William *”).

Tulokset ovat seuraavat:

Jos meidän on vastattava mitä tahansa yksittäistä merkkiä, meidän on kirjoitettava kysymysmerkki tähdän sijaan.
Joitakin huomautuksia COUNTIF-toiminnosta:
- COUNTIF-toiminto on saatavana MS Excel 2000: sta.
- #ARVO! virhe - Tapahtuu, jos annettu kriteeri-argumentti on tekstimerkkijono, jonka pituus on yli 255 merkkiä.
Napsauta tätä ladataksesi Excel-esimerkkitiedoston
Lisäresurssit
Kiitos, että olet lukenut Finance-oppaan tärkeistä Excel-toiminnoista! Käyttämällä aikaa näiden toimintojen oppimiseen ja hallintaan nopeutat merkittävästi taloudellista analyysiä. Saat lisätietoja tutustumalla näihin muihin rahoitusresursseihin:
- Excel-toiminnot rahoitukselle Excel for Finance Tämä Excel for Finance -opas opettaa kymmenen suosituinta kaavaa ja toimintoa, jotka sinun on tiedettävä olevan erinomainen talousanalyytikko Excelissä. Tässä oppaassa on esimerkkejä, kuvakaappauksia ja vaiheittaiset ohjeet. Loppujen lopuksi lataa ilmainen Excel-malli, joka sisältää kaikki opetusohjelman kattamat rahoitustoiminnot
- Advanced Excel Formulas -kurssi
- Edistyneet Excel-kaavat, jotka sinun on tiedettävä Edistyneet Excel-kaavat, jotka sinun on tiedettävä Nämä edistyneet Excel-kaavat ovat tärkeitä tietää ja vievät taloudellisen analyysin taitosi seuraavalle tasolle. Sinun on tiedettävä edistyneet Excel-toiminnot. Opi 10 parasta Excel-kaavaa, joita jokainen maailmanluokan talousanalyytikko käyttää säännöllisesti. Nämä taidot parantavat taulukkolaskentaasi millä tahansa uralla
- Excel-pikakuvakkeet PC: lle ja Macille Excel-pikakuvakkeet PC Mac Excel -pikakuvakkeet - Luettelo tärkeimmistä ja yleisimmistä MS Excel -pikakuvakkeista PC- ja Mac-käyttäjille, rahoitukselle, kirjanpitäjälle. Pikanäppäimet nopeuttavat mallinnustaitojasi ja säästävät aikaa. Opi muokkausta, muotoilua, navigointia, nauhaa, erikoisliimaa, tietojen käsittelyä, kaavan ja solujen muokkausta ja muita oikotietä