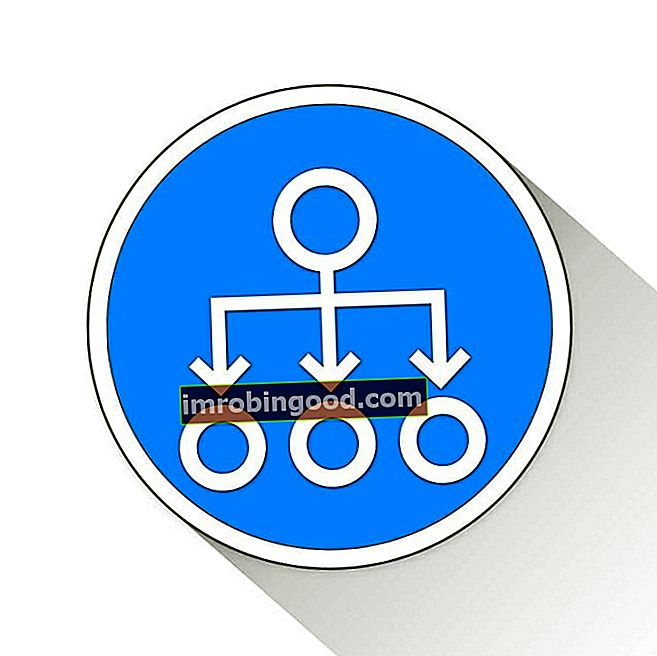INDEX MATCH -kaava on kahden funktion yhdistelmä Excelissä Excel Resources Learn Excel online with 100's of free Excel tutorials, resources, guides & cheat sheet! Talouden resurssit ovat paras tapa oppia Excel omin ehdoin. : HAKEMISTO ja MATCH.
= INDEX () palauttaa taulukon solun arvon sarakkeen ja rivinumeron perusteella.
= MATCH () palauttaa solun sijainnin rivillä tai sarakkeessa.
Yhdessä nämä kaksi kaavaa voivat etsiä ja palauttaa taulukon solun arvon pysty- ja vaakakriteerien perusteella. Lyhyesti sanottuna tähän viitataan vain hakemistotoimintona. Katso video-opetusohjelma tutustumalla ilmaiseen Excel Crash -kurssillemme.
# 1 Kuinka käyttää INDEX-kaavaa
Alla on taulukko, jossa näkyy ihmisten nimi, pituus ja paino. Haluamme käyttää INDEX-kaavaa etsimään Kevinin korkeutta ... tässä on esimerkki siitä, miten se tehdään.
Toimi seuraavasti:
- Kirjoita “= INDEX (”) ja valitse taulukon alue ja lisää sitten pilkku
- Kirjoita Kevinin rivinumero, joka on ”4”, ja lisää pilkku
- Kirjoita sarakkeen numero Korkeus, joka on “2”, ja sulje kiinnike
- Tulos on “5,8”
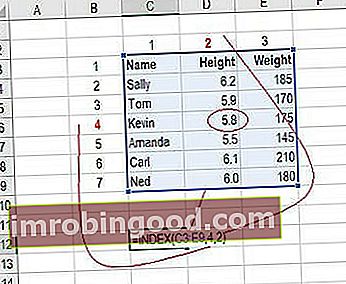
# 2 Kuinka käyttää MATCH-kaavaa
Pysymällä samalla esimerkillä kuin yllä, selvitämme MATCH: lla, millä rivillä Kevin on.
Toimi seuraavasti:
- Kirjoita “= MATCH (”) ja linkitä soluun, joka sisältää “Kevin”… nimen, jonka haluamme etsiä
- Valitse kaikki solut Nimi-sarakkeesta (mukaan lukien Nimi-otsikko)
- Kirjoita nolla “0” tarkalle haulle
- Tuloksena on, että Kevin on rivillä "4"
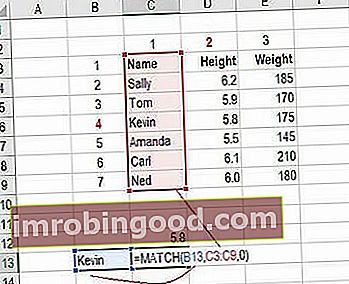
Käytä MATCH-painiketta uudelleen selvittääksesi sarakkeen korkeuden.
Toimi seuraavasti:
- Kirjoita “= MATCH (”) ja linkitä soluun, joka sisältää ”Height” ... kriteerit, jotka haluamme etsiä
- Valitse kaikki solut taulukon yläriviltä
- Kirjoita nolla “0” tarkalle haulle
- Tulos on, että korkeus on sarakkeessa "2"
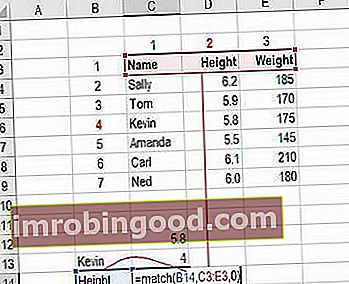
# 3 Kuinka yhdistää hakemisto ja ottelu
Nyt voimme ottaa kaksi MATCH-kaavaa ja käyttää niitä korvaamaan "4" ja "2" alkuperäisessä INDEX-kaavassa. Tuloksena on INDEX MATCH -kaava.
Toimi seuraavasti:
- Leikkaa Kevinille MATCH-kaava ja korvaa ”4” sillä
- Leikkaa MATCH-kaava korkeudelle ja korvaa ”2” sillä
- Tuloksena Kevinin korkeus on “5,8”
- Onnittelut, sinulla on nyt dynaaminen INDEX MATCH -kaava!
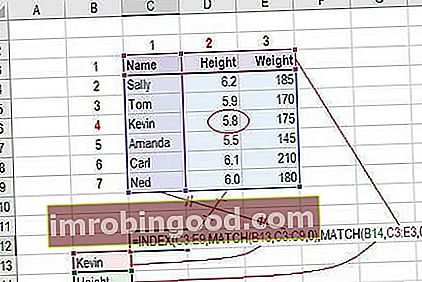
Videon selitys hakemiston vastaavuuden käyttämisestä Excelissä
Alla on lyhyt video-opetusohjelma näiden kahden toiminnon yhdistämisestä ja Index Matchin tehokkaasta käytöstä Excelissä! Katso lisää ilmaisia Excel-oppaita Finanssin YouTube-kanavalta.
Toivottavasti tämä lyhyt video teki vieläkin selvemmäksi, kuinka kahta toimintoa käytetään parantamaan dramaattisesti hakumahdollisuuksiasi Excelissä.
Lisää Excel-oppitunteja
Kiitos, että luet tämän vaiheittaisen oppaan INDEX MATCHin käyttämiseen Excelissä. Nämä oppimisen ja taitojen kehittämisen jatkaminen ovat hyödyllisiä seuraavista rahoitusresursseista:
- Excel-kaavat ja funktioluettelo Funktiot Luettelo tärkeimmistä Excel-funktioista finanssianalyytikoille. Tämä huijausarkki kattaa 100 toimintoa, jotka ovat tärkeitä tietää Excel-analyytikkona
- Excel-pikakuvakkeet Excel-pikakuvakkeet PC Mac Excel-pikakuvakkeet - Luettelo tärkeimmistä ja yleisimmistä MS Excel -pikakuvakkeista PC- ja Mac-käyttäjille, rahoitukselle, kirjanpitoammattilaisille. Pikanäppäimet nopeuttavat mallinnustaitojasi ja säästävät aikaa. Opi muokkausta, muotoilua, navigointia, nauhaa, erikoisliimaa, tietojen käsittelyä, kaavan ja solujen muokkausta ja muita oikotietä
- Siirry erikoisartikkeleihin Siirry erityistietoihin Siirry erikoistarjouksiin Excelissä on tärkeä toiminto laskentataulukoiden taloudellisessa mallinnuksessa. F5-näppäin avaa Siirry, valitse Excelin kaavojen erityiset pikakuvakkeet, jolloin voit valita nopeasti kaikki solut, jotka täyttävät tietyt ehdot.
- Etsi ja korvaa Etsi ja korvaa Excelissä Opi etsimään Excelissä - tämä vaiheittainen opetusohjelma opettaa etsimään ja korvaamaan Excel-laskentataulukoita käyttämällä Ctrl + F-pikakuvaketta. Excelin etsiminen ja korvaaminen -toiminnon avulla voit etsiä nopeasti kaikkia laskentataulukon soluja ja kaavoja kaikille hakuehtojasi vastaaville instansseille. Tämä opas kattaa miten
- IF JA -toiminto Excelissä IF-lauseke kahden numeron välillä Lataa tämä ilmainen malli IF-käskyyn kahden numeron välillä Excelissä. Tässä opetusohjelmassa näytämme sinulle askel askeleelta kuinka lasketaan IF IF-käskyllä. Opi rakentamaan IF-käsky, joka testaa, onko solussa arvo kahden numeron välillä, ja tuottaa sitten haluamasi tuloksen, jos ehto täyttyy