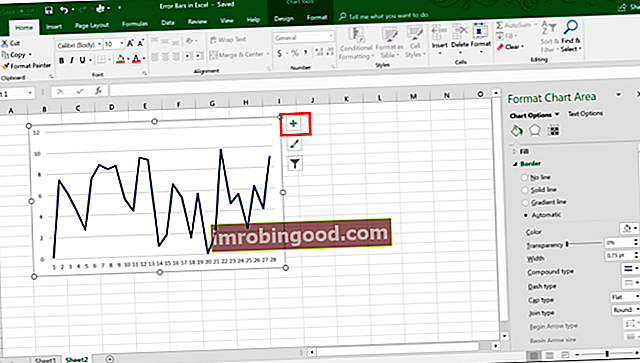MAXIFS-funktio Excelissä on tilastofunktiofunktioiden luettelo tärkeimmistä Excel-funktioista finanssianalyytikoille. Tämä huijausarkki kattaa 100 toimintoa, jotka ovat tärkeitä tuntea Excel-analyytikkona, joka palauttaa enimmäisarvon yhden tai useamman ehdon perusteella määritetyistä soluista. MAXIFS-toiminto otettiin käyttöön MS Excel 2016: ssa.
Kaava
= MAXIFS (max_alue, ehtoalue1, ehto1, [ehtoalue2, ehto2],…)
Väitteet:
- Suurin alue (pakollinen argumentti) - Todellinen solualue, josta suurin arvo määritetään.
- Criteria_range (vaadittava argumentti) - Solujoukko, joka arvioidaan kriteereillä.
- Kriteerit 1 (pakollinen argumentti) - Tässä annetaan luku, lauseke tai teksti, joka määrittelee mitkä solut arvioidaan maksimiksi.
- Kriteerialue2 - Valinnainen argumentti, jossa voimme määrittää lisäalueet ja niihin liittyvät ehdot.
MS Excel sallii jopa 126 kriteerin asettamisen.
Kuinka käyttää MAXIFS-toimintoa Excelissä?
Se on sisäänrakennettu toiminto, jota voidaan käyttää laskentataulukko-funktiona Excelissä. Tarkastellaan muutamia esimerkkejä:
Esimerkki 1
Oletetaan, että meille annetaan neljännesvuosittaiset kulut kolmelta alueelta, joilla liiketoimintamme toimii. Haluamme selvittää pohjoisen alueen enimmäiskustannukset, joten katsotaan käytettävä kaava:
= MAXIFS ($ D $ 5: $ D $ 33, B $ 5: B $ 33, "North")

Yllä olevassa esimerkissä Excel MAXIFS -funktio tunnistaa rivit, joissa sarakkeen B arvo on yhtä suuri kuin Pohjoinen, ja palauttaa maksimiarvon vastaavista sarakkeen D arvoista.

Tässä esimerkissä MAXIFS-funktio tunnistaa rivit, joissa sarakkeen A arvo on yhtä suuri kuin Pohjoinen, ja palauttaa maksimiarvon vastaavista sarakkeen C arvoista.
Esimerkki 2
Jatketaan samalla esimerkillä. Haluamme tietää, mikä alue oli korkein tulostus- ja paikalliskustannus. Käytettävä kaava on:
= MAXIFS ($ D $ 5: $ D $ 33, C $ 5: C $ 33, "Tulostus ja kiinteä")
Kaava palauttaa summan Tulostaminen ja paikallaan -toiminnon kustannuksella.

Esimerkki 3
Otetaan toinen esimerkki. Haluamme selvittää opiskelijan, joka teki eron missä tahansa aineessa, ja pisteet ovat korkeimmat. Käytämme alla olevia tietoja:

Käytettävä kaava on = MAKSIMIT (B6: B16, C6: C16, ”A”, E6: E16, ”= ero”)

Kriteerialueella C10, C11 ja C16 vastaavat kriteerialueen 2 vastaavien solujen "A" kriteerejä, E10, E11 ja E16 vastaavat erottamisen kriteerejä. Lopuksi B11 antaa maksimiarvon vastaavista soluista max_range-alueella. Tulos on siis 50.

Esimerkki 4
Otetaan tämä esimerkki, jossa käytämme MAXIFS-taulukkoa taulukon kaavan kanssa. Haluamme käyttää MAXIFS-kaavaa, joka palauttaa sarakkeessa E olevan projektin avoimien tehtävien viimeisimmän päivämäärän alla oleville tiedoille:

Joten yllä olevan datan esimerkin osalta odotamme, että sarakkeessa F näkyy projekti 03/03/2017 projektin A kaikilla riveillä. 1.5.2017 projektin B kaikilla riveillä; ja 1.1.2017 projektin C kaikilla riveillä.
Käytettävä kaava on seuraava:

Suluissa on painettava Ctrl + Vaihto + Enter ensimmäisellä kerralla, koska syötämme sen, koska se toimii vain matriisikaavana. Sen jälkeen voimme vetää sen yli tarvitsemamme alueen.

Muistettavia asioita MAXIFS-toiminnosta
- #ARVO! virhe - Tämä palautetaan, kun argumenttien max_range ja criter_rangeN koko ja muoto eivät ole samat.
- Jos käytämme Excelin aiempia versioita, voimme käyttää MAX- ja IF-taulukkoihin perustuvaa taulukkoa löytääksesi maksimiarvot kriteereillä.
- #NIMI? virhe - Tapahtuu, kun käytämme vanhempaa Excel-toimintoa.
- MAXIFS sisältää piilotetut rivit.
Napsauta tätä ladataksesi Excel-esimerkkitiedoston
Lisäresurssit
Kiitos, että olet lukenut Finance-oppaan tärkeistä Excel-toiminnoista! Käyttämällä aikaa näiden toimintojen oppimiseen ja hallintaan nopeutat merkittävästi taloudellista analyysiä. Saat lisätietoja tutustumalla näihin muihin rahoitusresursseihin:
- Excel-toiminnot rahoitukselle Excel for Finance Tämä Excel for Finance -opas opettaa kymmenen suosituinta kaavaa ja toimintoa, jotka sinun on tiedettävä olevan erinomainen talousanalyytikko Excelissä. Tässä oppaassa on esimerkkejä, kuvakaappauksia ja vaiheittaiset ohjeet. Loppujen lopuksi lataa ilmainen Excel-malli, joka sisältää kaikki opetusohjelman kattamat rahoitustoiminnot
- Advanced Excel Formulas -kurssi
- Edistyneet Excel-kaavat, jotka sinun on tiedettävä Edistyneet Excel-kaavat, jotka sinun on tiedettävä Nämä edistyneet Excel-kaavat ovat tärkeitä tietää ja vievät taloudellisen analyysin taitosi seuraavalle tasolle. Sinun on tiedettävä edistyneet Excel-toiminnot. Opi 10 parasta Excel-kaavaa, joita jokainen maailmanluokan talousanalyytikko käyttää säännöllisesti. Nämä taidot parantavat taulukkolaskentaasi millä tahansa uralla
- Excel-pikakuvakkeet PC: lle ja Macille Excel-pikakuvakkeet PC Mac Excel -pikakuvakkeet - Luettelo tärkeimmistä ja yleisimmistä MS Excel -pikakuvakkeista PC- ja Mac-käyttäjille, rahoitukselle, kirjanpitäjälle. Pikanäppäimet nopeuttavat mallinnustaitojasi ja säästävät aikaa. Opi muokkausta, muotoilua, navigointia, nauhaa, erikoisliimaa, tietojen käsittelyä, kaavan ja solujen muokkausta ja muita oikotietä