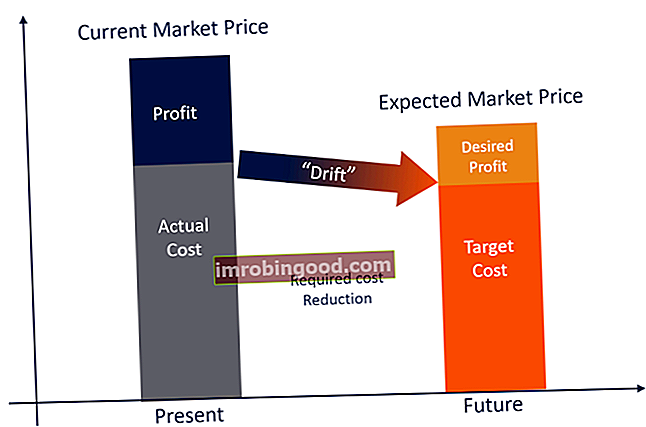Excel TEXT -toimintoa käytetään lukujen muuntamiseen taulukkolaskennan tekstiksi. Pohjimmiltaan funktio muuntaa numeerisen arvon tekstimerkkijonoksi. TEXT on saatavana kaikissa Excel-versioissa.
Kaava
= Teksti (arvo, muoto_teksti)
Missä:
Arvo on lukuarvo, joka meidän on muunnettava tekstiksi
Muoto_teksti on muoto, jota haluamme käyttää
Milloin Excel TEXT -toiminto vaaditaan?
Käytämme TEXT-toimintoa seuraavissa olosuhteissa:
- Kun haluamme näyttää päivämäärät tietyssä muodossa
- Kun haluamme näyttää numerot tietyssä muodossa tai helpommin luettavalla tavalla
- Kun haluamme yhdistää numerot tekstiin tai merkkeihin
Esimerkkejä
1. Perusesimerkki - Excel-tekstitoiminto
Seuraavien tietojen perusteella minun on muunnettava tiedot muotoon "d mmmm, yyyy". Kun asetamme tekstitoiminnon, tulos näyttää seuraavalta:
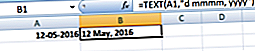
2. Excel TEXTin käyttö muiden toimintojen kanssa
Käytämme vanhaa hintaa ja soluissa A5 ja B5 annettua alennusta. Määrä ilmoitetaan muodossa C5. Haluamme näyttää jonkin verran tekstiä yhdessä laskelmien kanssa. Haluamme näyttää tiedot seuraavasti:
Lopullinen hinta on $ xxx
Missä xxx olisi hinta dollareina.
Tätä varten voimme käyttää kaavaa:
= "Lopullinen hinta on" & TEKSTI (A5 * B5 * C5, "$ ###, ###. 00")
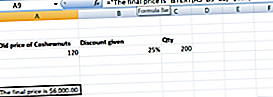
Toinen tapa tehdä se käyttämällä CONCATENATE-toimintoa alla olevan kuvan mukaisesti:
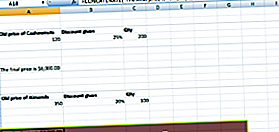
3. Yhdistetään annettu teksti dataan TEXT-toiminnolla
Kun käytän päivämääräkaavaa, saisin alla olevan tuloksen:
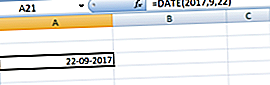
Jos yritämme nyt yhdistää tämän päivän päivämäärän CONCATENATE-toiminnolla, Excel antaisi oudon tuloksen, kuten alla on esitetty:
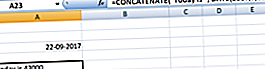
Tässä tapahtui, että päivämäärät, jotka Excel on tallentanut numeroiksi, palautettiin numeroina, kun CONCATENATE-toimintoa käytetään.
Kuinka korjata se?
Korjataksesi sen, meidän on käytettävä Excel TEXT -toimintoa. Käytettävä kaava olisi seuraava:
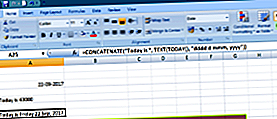
4. Nollien lisääminen muuttuvan pituisten numeroiden eteen
Me kaikki tiedämme, että nollat on lisätty, ennen kuin Excel poistaa numerot automaattisesti. Jos meidän on kuitenkin pidettävä nämä nollat, TEXT-toiminto on kätevä. Katsotaanpa esimerkki tämän toiminnon käyttämisestä.
Meille annetaan 9-numeroinen tuotekoodi, mutta Excel poisti nollat ennen sitä. Voimme käyttää tekstiä alla esitetyllä tavalla ja muuntaa tuotekoodi 9-numeroiseksi numeroksi:
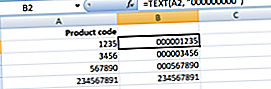
Yllä olevassa kaavassa annetaan 9-numeroisia nollia sisältävä muotoilukoodi, jossa nollien lukumäärä on yhtä suuri kuin näytettävien numeroiden lukumäärä.
5. Muunna puhelinnumerot tiettyyn muotoon
Jos haluamme tehdä saman puhelinnumeroita varten, se merkitsisi viivojen ja sulkeiden käyttöä muotoilukoodeissa.
Haluan varmistaa, että maatunnus tulee suluissa (). Siksi käytetty kaava on (##) ### ### ###. # On numeroiden määrä, jota haluamme käyttää.
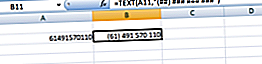
Saat lisätietoja käynnistämällä ilmaisen Excel-kaatumiskurssimme nyt!
Alusta koodi
TEXT-toimintoa on melko helppo käyttää Excelissä, mutta se toimii vain, kun oikea muotoilukoodi on annettu. Joitakin usein käytettyjä muotoilukoodeja ovat:
| Koodi | Kuvaus | Esimerkki |
|---|---|---|
| # (hajautus) | Se ei näytä ylimääräisiä nollia | #. # näyttää yhden desimaalin. Jos syötämme 5.618, se näyttää 5.6. |
| 0 (nolla) | Se näyttää merkityksettömiä nollia | # .000 näyttäisi aina 3 desimaalia luvun jälkeen. Joten jos syötämme 5.68, se näyttää 5.680. |
| , (pilkku) | Se on tuhat erottinta | ###, ### asettaisi tuhansia erottimia. Joten jos syötämme arvon 259890, se näyttää 259890. |
Jos Excel TEXT -toiminto ei toimi
Joskus TEXT-funktio antaa virheen "#NAME?". Näin tapahtuu, kun jätämme lainausmerkit muotoilukoodin ympärille.
Otetaan esimerkki tämän ymmärtämiseksi.
Jos syötämme kaavan = TEKSTI (A2, kk-pp-vv). Se antaisi virheen, koska kaava on väärä ja se tulisi kirjoittaa seuraavasti: = TEXT (A2, ”mm-dd-yy”).
Vinkkejä
- Tekstiksi muunnettuja tietoja ei voida käyttää laskelmiin. Tarvittaessa meidän on pidettävä alkuperäiset tiedot piilotetussa muodossa ja käytettävä niitä muissa kaavoissa.
- Muotokoodiin voidaan sisällyttää seuraavia merkkejä:
| + | Plus-merkki |
| - | Miinusmerkki |
| () | Parenthesis |
| : | Kaksoispiste |
| {} | Kihara suluissa |
| = | Yhtäläisyysmerkki |
| ~ | Tilde |
| / | Vinoviiva |
| ! | Huutomerkki |
| Pienempi ja suurempi kuin |
- TEXT-toiminto on kielikohtainen. Se edellyttää aluekohtaisten päivämäärä- ja aikamuodon koodien käyttöä.
Ilmainen Excel-kurssi
Tutustu ilmaiseen Excel Crash -kurssillemme ja yritä tulla asiantuntija-analyytikkona. Opi käyttämään Excel-toimintoja ja luomaan hienostunut taloudellinen analyysi ja taloudellinen mallinnus.

Lisäresurssit
Kiitos, että olet lukenut Finance-oppaan tärkeistä Excel-toiminnoista! Käyttämällä aikaa näiden toimintojen oppimiseen ja hallintaan nopeutat merkittävästi taloudellista analyysiä. Saat lisätietoja tutustumalla näihin muihin rahoitusresursseihin:
- Excel-toiminnot rahoitukselle Excel for Finance Tämä Excel for Finance -opas opettaa kymmenen suosituinta kaavaa ja toimintoa, jotka sinun on tiedettävä olevan erinomainen talousanalyytikko Excelissä. Tässä oppaassa on esimerkkejä, kuvakaappauksia ja vaiheittaiset ohjeet. Loppujen lopuksi lataa ilmainen Excel-malli, joka sisältää kaikki opetusohjelman kattamat rahoitustoiminnot
- Advanced Excel Formulas -kurssi
- Edistyneet Excel-kaavat, jotka sinun on tiedettävä Edistyneet Excel-kaavat, jotka sinun on tiedettävä Nämä edistyneet Excel-kaavat ovat tärkeitä tietää ja vievät taloudellisen analyysin taitosi seuraavalle tasolle. Sinun on tiedettävä edistyneet Excel-toiminnot. Opi 10 parasta Excel-kaavaa, joita jokainen maailmanluokan talousanalyytikko käyttää säännöllisesti. Nämä taidot parantavat taulukkolaskentaasi millä tahansa uralla
- Excel-pikakuvakkeet PC: lle ja Macille Excel-pikakuvakkeet PC Mac Excel -pikakuvakkeet - Luettelo tärkeimmistä ja yleisimmistä MS Excel -pikakuvakkeista PC- ja Mac-käyttäjille, rahoitukselle, kirjanpitäjälle. Pikanäppäimet nopeuttavat mallinnustaitojasi ja säästävät aikaa. Opi muokkausta, muotoilua, navigointia, nauhaa, erikoisliimaa, tietojen käsittelyä, kaavan ja solujen muokkausta ja muita oikotietä