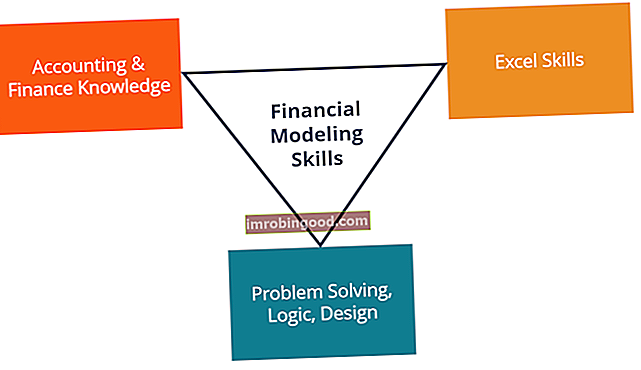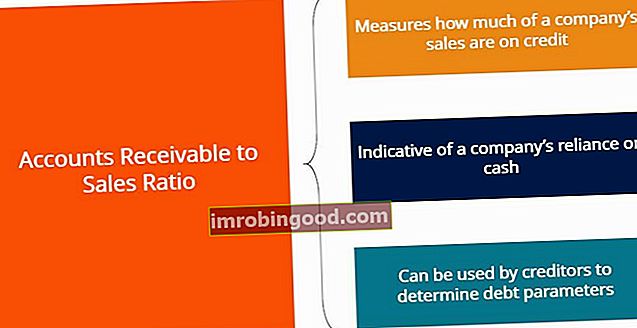Solun ADDRESS-funktio on luokiteltu Excel-haku- ja viitetoimintojen funktiot -luetteloon tärkeimmistä rahoitusanalyytikoiden Excel-funktioista. Tämä huijausarkki kattaa 100 toimintoa, jotka ovat tärkeitä tietää Excel-analyytikkona. Se antaa soluviitteen (sen "osoitteen") ottamalla rivinumeron ja sarakkeen kirjaimen. Soluviittaus annetaan tekstimerkkijonona. Funktio voi palauttaa osoitteen suhteellisessa tai absoluuttisessa muodossa, ja sitä voidaan käyttää soluviitteen rakentamiseen kaavan sisällä.
Talousanalyytikkona Talousanalyytikkona Tehtävän kuvaus Alla oleva rahoitusanalyytikon tehtäväkuva antaa tyypillisen esimerkin kaikista taidoista, koulutuksesta ja kokemuksesta, joka vaaditaan analyytikkotyöhön pankissa, laitoksessa tai yhteisössä. Suorita talousennusteiden, raportointien ja operatiivisten mittareiden seuranta, analysoi taloudellisia tietoja, luo rahoitusmalleja, solun ADDRESS avulla voidaan muuntaa sarakkeen numero kirjaimeksi tai päinvastoin. Voimme käyttää toimintoa osoittaaksesi alueen ensimmäisen tai viimeisen solun.
Kaava
= ADDRESS (rivinumero, sarakkeen numero, [abs_num], [a1], [taulukon_teksti])
Kaavassa käytetään seuraavia argumentteja:
- Rivi_num (pakollinen argumentti) - Tämä on numeerinen arvo, joka määrittää soluviitteessä käytettävän rivinumeron.
- Column_num (pakollinen argumentti) - Numeerinen arvo, joka määrittää soluviitteessä käytettävän sarakkeen numeron.
- Abs_num (valinnainen argumentti) - Tämä on numeerinen arvo, joka määrittää palautettavan viitetyypin:
| Abs_num | Palauttaa tämän tyyppisen viitteen |
|---|---|
| 1 tai jätetty pois | Ehdottomasti |
| 2 | Absoluuttinen rivi; suhteellinen sarake |
| 3 | Absoluuttinen sarake; suhteellinen rivi |
| 4 | Suhteellinen |
4. A1 (valinnainen argumentti) - Tämä on looginen arvo, joka määrittää A1- tai R1C1-viitetyylin. R1C1-viitetyylissä sekä sarakkeet että rivit on merkitty numeerisesti. Se voi olla joko TOSI (viitteen tulee olla A1) tai EPÄTOSI (viitteen tulisi olla R1C1).
Kun se jätetään pois, se saa oletusarvon TOSI (A1-tyyli).
- Sheet_text (valinnainen argumentti) - määrittää arkin nimen. Jos jätämme argumentin pois, se vie nykyisen laskentataulukon.
Kuinka käyttää ADDRESS-toimintoa Excelissä?
Jotta ymmärtäisimme solun ADDRESS-toiminnon, tarkastellaan muutamia esimerkkejä:
Esimerkki 1
Oletetaan, että haluamme muuntaa seuraavat numerot Excel-sarakeviitteiksi:

Käytettävä kaava on:

Saamme tulokset alla:

ADDRESS-funktio rakentaa ensin sarakkeen numeron sisältävän osoitteen. Se tehtiin antamalla 1 rivinumerolle, sarakkeen numero B6: sta ja 4 abs_num-argumentille.
Sen jälkeen käytämme SUBSTITUTE-funktiota poistamaan numero 1 ja korvaamaan sen "".
Esimerkki 2
ADDRESS-funktiota voidaan käyttää muuttamaan sarakekirje tavalliseksi numeroksi, esim. 21, 100, 126 jne. Voimme käyttää kaavaa, joka perustuu epäsuoraan ja sarakkeeseen.
Oletetaan, että meille annetaan seuraavat tiedot:

Käytettävä kaava on:

Saamme tulokset alla:

EPÄSUORA-funktio muuntaa tekstin oikeaksi Excel-viitteeksi ja siirtää tuloksen Sarake-funktiolle. Sitten COLUMN-toiminto arvioi viitteen ja palauttaa viitteen sarakkeen numeron.
Muutama huomautus Cell ADDRESS -toiminnosta
- Jos haluamme muuttaa Excelin käyttämää viitetyyliä, siirry Tiedosto-välilehteen, valitse Asetukset ja valitse sitten Kaavat. Kohdassa Kaavojen käsitteleminen voimme valita tai tyhjentää R1C1-viitetyyli-valintaruudun.
- #ARVO! virhe - Tapahtuu, kun jokin argumenteista on virheellinen. Saamme tämän väitteen, jos:
- Rivin_luku on alle 1 tai suurempi kuin laskentataulukon rivien lukumäärä;
- Sarakkeen_luku on alle 1 tai suurempi kuin laskentataulukon sarakkeiden lukumäärä; tai
- Mikä tahansa toimitetuista rivin_luku-, sarakkeen_numero- tai [abs_num] -argumenteista ei ole numeerinen tai toimitettua [a1]-argumenttia ei tunnisteta loogiseksi arvoksi.
Napsauta tätä ladataksesi Excel-esimerkkitiedoston
Lisäresurssit
Kiitos, että olet lukenut Finance-oppaan tärkeistä Excel-toiminnoista! Käyttämällä aikaa näiden toimintojen oppimiseen ja hallintaan nopeutat merkittävästi taloudellista analyysiä. Saat lisätietoja tutustumalla näihin muihin rahoitusresursseihin:
- Excel-toiminnot rahoitukselle Excel for Finance Tämä Excel for Finance -opas opettaa kymmenen suosituinta kaavaa ja toimintoa, jotka sinun on tiedettävä olevan erinomainen talousanalyytikko Excelissä. Tässä oppaassa on esimerkkejä, kuvakaappauksia ja vaiheittaiset ohjeet. Loppujen lopuksi lataa ilmainen Excel-malli, joka sisältää kaikki opetusohjelman kattamat rahoitustoiminnot
- Advanced Excel Formulas -kurssi
- Edistyneet Excel-kaavat, jotka sinun on tiedettävä Edistyneet Excel-kaavat, jotka sinun on tiedettävä Nämä edistyneet Excel-kaavat ovat tärkeitä tietää ja vievät taloudellisen analyysin taitosi seuraavalle tasolle. Sinun on tiedettävä edistyneet Excel-toiminnot. Opi 10 parasta Excel-kaavaa, joita jokainen maailmanluokan talousanalyytikko käyttää säännöllisesti. Nämä taidot parantavat taulukkolaskentaasi millä tahansa uralla
- Excel-pikakuvakkeet PC: lle ja Macille Excel-pikakuvakkeet PC Mac Excel -pikakuvakkeet - Luettelo tärkeimmistä ja yleisimmistä MS Excel -pikakuvakkeista PC- ja Mac-käyttäjille, rahoitukselle, kirjanpitäjälle. Pikanäppäimet nopeuttavat mallinnustaitojasi ja säästävät aikaa. Opi muokkausta, muotoilua, navigointia, nauhaa, erikoisliimaa, tietojen käsittelyä, kaavan ja solujen muokkausta ja muita oikotietä