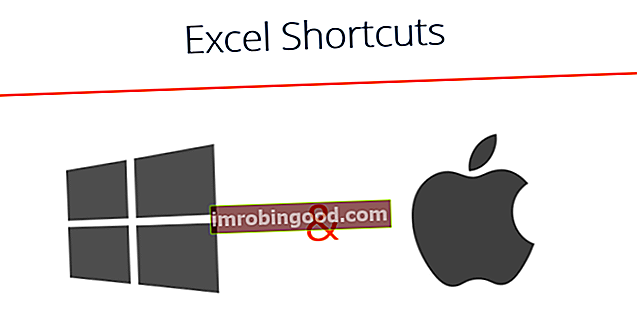TRANSPOSE-toiminto on luokiteltu Excel-haku- ja viitetoimintojen funktiot -luetteloon tärkeimmistä rahoitusanalyytikoiden Excel-toiminnoista. Tämä huijausarkki kattaa 100 toimintoa, jotka ovat tärkeitä tietää Excel-analyytikkona. Se kääntää tietyn alueen tai taulukon suunnan. Toiminto muuntaa vaaka-alueen pystysuuntaiseksi alueeksi ja päinvastoin.
Talousanalyysissä TRANSPOSE-toiminto on hyödyllinen järjestettäessä tietoja haluamassamme muodossa.
Kaava
= TRANSPOSE (taulukko)
taulukko argumentti on solualue. Taulukon transposiointi luodaan käyttämällä matriisin ensimmäistä riviä uuden taulukon ensimmäisenä sarakkeena, taulukon toista riviä uuden taulukon toisena sarakkeena ja niin edelleen.
Jos haluat syöttää taulukon kaavan Exceliin, meidän on:
- Korosta funktiotuloksen solualue.
- Kirjoita funktio alueen ensimmäiseen soluun ja paina CTRL-SHIFT-Enter.
Kuinka käyttää TRANSPOSE-toimintoa Excelissä?
TRANSPOSE on sisäänrakennettu toiminto, jota voidaan käyttää laskentataulukko-funktiona Excelissä. Tarkastelemme TRANSPOSE-sovelluksen käyttöä tarkastelemalla esimerkkiä:
Esimerkki
Oletetaan, että meille annetaan alla olevat tiedot:
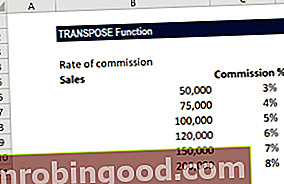
Tietojen siirtoon käytetään seuraavaa kaavaa:

Syötä kaava seuraavasti:
- Ensin valitaan joitain tyhjiä soluja. Niiden on oltava yhtä monta solua kuin alkuperäinen solu, mutta toiseen suuntaan. Esimerkiksi tässä on kahdeksan solua, jotka on järjestetty pystysuunnassa. Joten meidän on valittava kahdeksan vaakasuoraa solua, kuten alla on esitetty:

- Seuraava vaihe on kirjoittaa = SIIRRÄ, kuten alla:

- Seuraavaksi on annettava siirrettävien solujen alue. Tässä esimerkissä haluamme siirtää solut A2: sta B8: een. Lopuksi painamme CTRL + VAIHTO + ENTER.
Saamme tulokset alla:

Kun matriisi on transponoitu, ensimmäistä riviä käytetään uuden taulukon ensimmäisenä sarakkeena, toista riviä käytetään toisena sarakkeena ja niin edelleen.
Kuten edellä mainittiin, meidän on syötettävä TRANSPOSE-toiminto matriisikaavaksi, joka sisältää saman määrän soluja kuin taulukko, painamalla Control + Vaihto + Enter.
Uuden taulukon on täytettävä sama määrä rivejä kuin lähdematriisissa on sarakkeita, ja sama sarakemäärä kuin lähdematriisissa on rivejä.
Kertaluonteiseen muunnokseen voimme käyttää Liitä erityinen> TRANSPOSE.
Napsauta tätä ladataksesi Excel-esimerkkitiedoston
Lisäresurssit
Kiitos, että olet lukenut Finance-oppaan tärkeistä Excel-toiminnoista! Käyttämällä aikaa näiden toimintojen oppimiseen ja hallintaan nopeutat merkittävästi taloudellista mallintamistasi. Saat lisätietoja tutustumalla näihin muihin rahoitusresursseihin:
- Excel for Finance Excel for Finance Tässä Excel for Finance -oppaassa opetetaan 10 parasta kaavaa ja toimintoa, jotka sinun on tiedettävä olevan erinomainen talousanalyytikko Excelissä. Tässä oppaassa on esimerkkejä, kuvakaappauksia ja vaiheittaiset ohjeet. Loppujen lopuksi lataa ilmainen Excel-malli, joka sisältää kaikki opetusohjelman kattamat rahoitustoiminnot
- Edistynyt Excel-kurssi
- Edistyneet Excel-kaavat Edistyneiden Excel-kaavojen on oltava tiedossa Nämä edistyneet Excel-kaavat ovat tärkeitä tietää ja vievät taloudellisen analyysin taitosi uudelle tasolle. Sinun on tiedettävä edistyneet Excel-toiminnot. Opi 10 parasta Excel-kaavaa, joita jokainen maailmanluokan talousanalyytikko käyttää säännöllisesti. Nämä taidot parantavat taulukkolaskentaasi millä tahansa uralla
- Excel-pikakuvakkeet Excel-pikakuvakkeet PC Mac Excel-pikakuvakkeet - Luettelo tärkeimmistä ja yleisimmistä MS Excel -pikakuvakkeista PC- ja Mac-käyttäjille, rahoitukselle, kirjanpitäjälle. Pikanäppäimet nopeuttavat mallinnustaitojasi ja säästävät aikaa. Opi muokkausta, muotoilua, navigointia, nauhaa, erikoisliimaa, tietojen käsittelyä, kaavan ja solujen muokkausta ja muita oikotietä