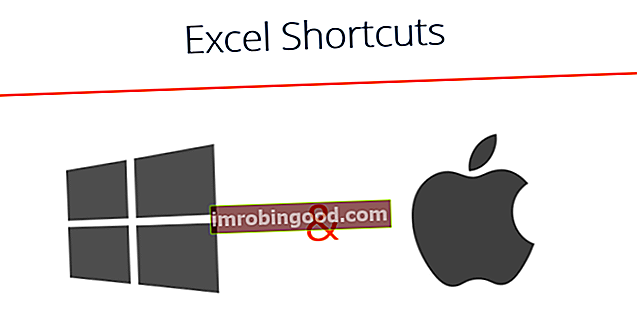Luodessaan Excel-työkirjaa käyttäjät voivat käyttää Excel-kommentteja useista syistä. Yksi ominaisuuden käyttötavoista on selittää kaava Edistyneiden Excel-kaavojen on tiedettävä Nämä edistyneet Excel-kaavat ovat tärkeitä tietää ja vievät taloudellisen analyysin taitosi seuraavalle tasolle. Sinun on tiedettävä edistyneet Excel-toiminnot. Opi 10 parasta Excel-kaavaa, joita jokainen maailmanluokan talousanalyytikko käyttää säännöllisesti. Nämä taidot parantavat laskentataulukkotyötäsi missä tahansa solun urassa, varsinkin kun muut ihmiset käyttävät Excel-tiedostoa. Lisäksi Excel-kommentteja voidaan käyttää muistutusten tai muistiinpanojen lisäämiseen muille käyttäjille sekä ristiviittauksiin muiden Excel-työkirjojen kanssa.
Kun kommentti on lisätty, Excel tarjoaa käyttäjille joustavuutta muuttaa kokoa, muuttaa muotoa ja muotoilla kommentit haluamallaan tyylillä. Excel-käyttäjän tulisi hallita kommenttien hallitsemistavat, jotta niitä voidaan hyödyntää mahdollisimman paljon.
Yhteenveto
- Excel-kommentteja käytetään muistiinpanon lisäämiseen tai kaavan selittämiseen solussa.
- Excel tarjoaa käyttäjille joustavuuden muokata, poistaa ja näyttää tai piilottaa kommentteja Excel-laskentataulukossa.
- Käyttäjät voivat myös muuttaa Excel-kommenttikentän kokoa ja siirtää sitä.
Kuinka lisätä Excel-kommentteja soluun
Vaikka on olemassa erilaisia Excel-versioita, kommenttien lisääminen kaikkiin versioihin tapahtuu melkein samalla tavalla. Voit lisätä kommentin soluun aloittamalla kohdistimen soluun, johon haluat lisätä kommentin, napsauttamalla hiiren kakkospainikkeella solua ja vierittämällä luetteloa alaspäin Lisää kommentti -komentoon.

Vaihtoehtoisesti toimi seuraavasti:
- Laajenna kommentointityökalut napsauttamalla Tarkista-välilehteä ja napsauta sitten Uusi kommentti. Uusi tekstiruutu tulee näkyviin, ja se sisältää käyttäjän nimen ja lisäyskohdan, joka sijaitsee uuden rivin alussa käyttäjänimen alla.
- Lisää teksti tekstiruutuun.
- Napsauta sitten solun ulkopuolta sulkeaksesi muokkauksen. Käänteinen pieni punainen kolmio ilmestyy solun oikeaan kulmaan. Kolmion avulla on helppo löytää solu kommentilla.
- Voit tarkastella kommenttia viemällä hiiren osoittimen solun päälle, jossa on pieni punainen kolmio.
Excel-kommenttien näyttäminen tai piilottaminen
Oletuksena Excel on suunniteltu pitämään kommentit piilossa, ja jokaista kommenttia voidaan tarkastella viemällä hiiri kommentin sisältävän solun päälle. Jos haluat piilottaa tai näyttää kommentin jokaisessa solussa, toimi seuraavasti:
- Napsauta hiiren kakkospainikkeella jossain solussa ja valitse joko näytä tai piilota kommentti. Vaihtoehtoisesti napsauta tarkastelu-välilehteä avataksesi kommentointityökalut ja napsauttamalla Näytä / piilota kommentit.
- Jos haluat näyttää kaikki työkirjan kommentit, napsauta Tarkista-välilehteä ja sitten Näytä kaikki kommentit -painiketta. Piilota kaikki kommentit napsauttamalla Näytä kaikki kommentit uudelleen kumota edellinen toiminto.

HUOM. Näytä kaikki kommentit -vaihtoehto näyttää kaikki työkirjan kaikkien laskentataulukoiden kommentit ja luomasi työkirjat, kun asetus on aktiivinen. Käytä edellisiä / seuraavia painikkeita esikatsellaksesi kommentteja yksi kerrallaan. Napsauttamalla Näytä kaikki kommentit -vaihtoehtoa kommentit näkyvät pysyvästi, kunnes vaihtoehto poistetaan käytöstä. Excel ei sisällä toimintoa, jonka avulla käyttäjät voivat näyttää kommentteja vain yhdessä työkirjan laskentataulukossa.
Kommentin siirtäminen tai koon muuttaminen
Excel antaa käyttäjien myös muuttaa kommenttikentän kokoa tai siirtää kommentit toiseen laskentataulukon soluun. Kommenttien koon muuttaminen ja siirtäminen on tärkeää, kun jotkut kommentit estävät muita soluja tai viereisten solujen kommentteja.
Jos haluat siirtää kommentin toiseen soluun, napsauta Näytä välilehti -kohdan Näytä kaikki kommentit -vaihtoehtoa, jotta kommentit näkyvät viemättä hiirtä solujen päälle. Siirrä sitten hiiren osoitin kommenttikentän reunan yli, kunnes osoitin muuttuu ristikohdistimeksi nuolilla. Valitse sitten siirrettävä kommenttikenttä ja napsauta sitten vetämällä ruutu haluamaasi paikkaan. Ennen kuin vedät laatikkoa, sinun on varmistettava, että mitoituskahvat ovat näkyvissä kommenttikentän kaikissa kulmissa.
Jos haluat muuttaa kommenttikentän kokoa, siirrä hiiren osoitin yhteen kulmien tai sivujen mitoituskahvoista, kunnes se muuttuu plusmerkiksi nuolilla. Muuta kommenttikentän haluamaasi kokoon napsauttamalla ja vetämällä yhtä kahvoista.
Kuinka muokata tai poistaa kommenttia
Kun olet lisännyt kommentteja Excel-työkirjaasi, haluat ehkä tehdä muutoksia lisättyihin kommentteihin. Voit muokata kommenttia tekemällä jonkin seuraavista:
- Napsauta hiiren kakkospainikkeella solua, jota haluat muokata, ja valitse Muokkaa kommenttia näkyviin tulevasta avattavasta luettelosta.
- Avaa Review-välilehti ja napsauta Edit Comment -komentoa kommentointityökalujen alla.
- Paina Vaihto + F12.

Kun muokkaus on aktivoitu, kirjoita teksti, jonka haluat lisätä, tai tarkista olemassa oleva kommentti muuttaaksesi sitä. Kun muokkaus on valmis, napsauta mitä tahansa solun ulkopuolella, mutta laskentataulukossa, lopettaaksesi muut muokkaukset.
Jos haluat poistaa kommentin solusta, voit tehdä jommankumman seuraavista:
- Siirrä osoitin soluun kommentilla ja napsauta hiiren kakkospainikkeella. Valitse sitten avattavasta luettelosta Poista kommentti.
- Mene Review-välilehdelle ja valitse kommentointityökalujen alla Poista.
Kuinka muotoilla kommentti
Excel antaa käyttäjien myös muotoilla kommentit haluamallaan tyylillä. Oletuksena kommentit käyttävät Tahoman kirjasinta ja kirjasinkokoa yhdeksän.
Voit muuttaa kirjasintyyliä tai kokoa napsauttamalla ensin hiiren kakkospainikkeella solua (jossa on muotoilema kommentti) ja napsauttamalla Muokkaa kommenttia. Valitse sitten muotoiltava teksti ja napsauta hiiren kakkospainikkeella korostettua tekstiä ja napsauta Alusta kommentti. Muotoile kommentti -valintaikkuna tulee näkyviin, ja sen avulla voit muuttaa kirjasinta, kirjasintyyliä, kokoa, väriä ja tehosteita.

Lisää resursseja
Finance tarjoaa Financial Modeling & Valuation Analyst (FMVA) ™ FMVA® -sertifikaatin. Liity 350 600+ opiskelijaan, jotka työskentelevät yrityksissä, kuten Amazon, J.P.Morgan ja Ferrari -sertifikaattiohjelmassa, niille, jotka haluavat viedä uransa seuraavalle tasolle. Seuraavat rahoitusresurssit ovat hyödyllisiä oppimisen jatkamiseksi ja urasi edistämiseksi:
- Excel-mallien parhaiden käytäntöjen dokumentointi Excel-mallien parhaiden käytäntöjen dokumentointi Kun työskentelet suurten ja monimutkaisten taloudellisten mallien parissa Microsoft Excelissä, voi olla melko haastavaa dokumentoida ne selkeästi käyttäjien helppokäyttöisyyden ja ymmärrettävyyden vuoksi. Keskustelemme täällä useista Excel-mallien parhaista käytännöistä ja muista hyödyllisistä vinkeistä ja vihjeistä, joita käyttäjät voivat käyttää ylläpitääksesi ja tarkastamaan tilisi
- Excel-pikakuvakkeet PC: lle ja Macille Excel-pikakuvakkeet PC Mac Excel -pikakuvakkeet - Luettelo tärkeimmistä ja yleisimmistä MS Excel -pikakuvakkeista PC- ja Mac-käyttäjille, rahoitukselle, kirjanpitäjälle. Pikanäppäimet nopeuttavat mallinnustaitojasi ja säästävät aikaa. Opi muokkausta, muotoilua, navigointia, nauhaa, erikoisliimaa, tietojen käsittelyä, kaavan ja solujen muokkausta ja muita oikotietä
- Kaava vs. funktio Kaava vs funktio Kaava on käyttäjän Excelissä suunnittelema yhtälö, kun taas funktio on ennalta määritetty laskelma taulukkolaskentaohjelmassa. Tämä opas opastaa sinut läpi Formula vs Function Excelissä, jotta tiedät tarkalleen, mitä yhtäläisyyksiä ja eroja on. Excel antaa käyttäjille mahdollisuuden suorittaa yksinkertaisia laskelmia
- Kuinka tehdä kaavio Excelissä Kuinka tehdä kaavio Excelistä? Suurten tietomäärien parissa työskentelyn lisäksi rahoitus- ja kirjanpitoalan ammattilaisten on opittava tekemään kaavio Excelistä. Tietojen visualisointi (tietojen visuaalinen esitys kaavioissa tai kaavioissa) on kriittinen monille töille.