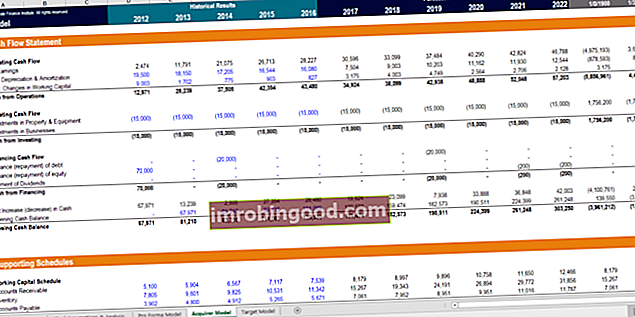Bullet Chart on yksi maailmanluokan talousanalyytikoiden parhaista salaisista aseista. Analyytikko Trifecta®-opas Lopullinen opas siitä, miten olla maailmanluokan talousanalyytikko. Haluatko olla maailmanluokan rahoitusanalyytikko? Haluatko seurata alan johtavia parhaita käytäntöjä ja erottua joukosta? Analyytikko Trifecta -niminen prosessi koostuu analytiikasta, esityksestä ja pehmeistä taidoista. Bullet-kaaviota voidaan käyttää vaihtoehtona mittari-kaaviosta, ja se soveltuu erinomaisesti kojelautaan sekä todellisten tulosten vertaamiseen ennusteisiin. Se on yksi tehokkaimmista kaaviotyypeistä Kaaviotyypit Kymmenen parasta kaaviotyyppiä tietojen esittämiseen, joita sinun on käytettävä - esimerkkejä, vinkkejä, muotoilua, kuinka näiden eri kaavioiden käyttöä tehokkaaseen viestintään ja esityksissä. Lataa Excel-malli, jossa on pylväsdiagrammi, viivakaavio, ympyräkaavio, histogrammi, vesiputous, hajontakaavio, yhdistetty kaavio (pylväs ja viiva), mittakaavio.
Tämä opas näyttää tarkalleen, kuinka luodaan luotikaavio Excelissä tyhjästä.

Luettelomerkin rakentamisen vaiheet (10-vaiheinen opas)
Vaihe 1 - Syötä kaavion tiedot
Ensimmäinen vaihe on tehdä taulukko tiedoista, jotka haluat sisällyttää luettelomerkkiin. Taulukossa on oltava seuraavat tiedot:
- Todellinen tulos (tämä on "luoti" keskellä)
- Tason 1 kynnys
- Tason 2 kynnys
- Tason 3 kynnys

Se siitä! Jos käytät ilmaista luettelomallimallia Luettelomallimalli Tämä luettelomallipohja opettaa sinulle, kuinka luot luotoluettelon alusta alkaen vertaillaksesi todellista ja ennustettua suorituskykyä. Bullet Chart on yksi maailmanluokan rahoitusanalyytikoiden parhaista salaisista aseista. Luettelomerkkiä voidaan käyttää vaihtoehtona mittakaavioon ja se soveltuu erinomaisesti koontinäyttöihin, loput luvut lasketaan sinulle automaattisesti kaavojen avulla.
Suorita ilmainen Excel-kaatumiskurssi, jos haluat tulla Excelin mestariksi.
Vaihe 2 - Lisää pinottu pylväs- / sarakekaavio
Valitse tiedot taulukosta ja valitse sitten Excel-valintanauhan Lisää-välilehdeltä Pinottu pylväs (tai pinottu sarake) lisätäksesi vaakasuoran (pystysuoran) luettelomerkin.

Vaihe 3 - Vaihda rivejä ja sarakkeita tarvittaessa
Sinun on ehkä vaihdettava rivejä ja sarakkeita, jos Excel ei tunnista oikein muotoa. Voit tehdä tämän valitsemalla kaavion ja napsauttamalla sitten valintanauhan Muotoilu-välilehdessä painiketta, jossa lukee "Vaihda rivi / sarake". Varmista, että kaaviosi näyttää samalta kuin meidän.

Vaihe 4 - Poista ruudukot ja selitykset
Napsauta luettelokaavion ruudukoita ja paina poistonäppäintä. Napsauta sitten selitystä ja poista se. Tämä tekee kaaviosta paljon puhtaamman.

Vaihe 5 - Aseta aukon leveydeksi 0%
Tässä vaiheessa luodikaavio alkaa todella muotoutua. Jotta "luodin" näkyisi keskellä, meidän on asetettava sarjan aukon leveys nollaksi. Voit tehdä tämän napsauttamalla hiiren kakkospainikkeella mitä tahansa sarjaa ja napsauttamalla "muotoile tietosarja". Sieltä varmista, että sarjan päällekkäisyys on 100% ja raon leveys 0%.

Vaihe 6 - Alusta luettelomerkkialue
Tässä vaiheessa voimme puhdistaa luettelomerkin hieman tekemällä kolme helppoa asiaa:
- Poista akselitarrat - napsauta akselitarroja ja paina poista
- Poista reunus - napsauta hiiren kakkospainikkeella kaaviota, valitse ”Alusta kaavion alue”, valitse maali ja valitse sitten ei reunusta
- Poista otsikko - valitse otsikko ja napsauta poista

Vaihe 7 - Väritä Bullet Chart
Napsauta sarjaa luettelomerkillä ja napsauta sitten uudelleen vain luettelomerkin itse datapistettä. Tämän avulla voit muuttaa vain luodin väriä. Valitse vahva väri, kuten esimerkissämme tummansininen.
Valitse seuraavaksi kaksi datapistettä luodin molemmilta puolilta ja väritä ne vaaleanharmaiksi. Sen jälkeen valitse kukin sarjassa ylhäältä ja väritä heille eri harmaan sävyt (tai jokin muu vaalea väri).

Vaihe 8 - Lisää tietotarra (ja poista muut)
Napsauta luettelosarjaa, joka sisältää luettelomerkin, napsauta sitä hiiren kakkospainikkeella ja valitse sitten "lisää tietotunnisteet". Napsauta sitten tietotarra, napsauta hiiren kakkospainikkeella ja muotoile tietotarrat. Tässä vaiheessa voit asettaa sen prosenttiosuudeksi, valuutaksi tai mihin tahansa haluamaasi muotoon.

Vaihe 9 - Lisää rasti-merkit (valinnainen)
Voit lisätä merkintöjä, jotta kaavio olisi helpommin luettavissa. Jos haluat rasti merkintöjä, kuten luomassamme esimerkissä, napsauta akselia, napsauta hiiren kakkospainikkeella, muotoile akseli ja valitse merkinnät pää-, ala- tai molemmille.

Vaihe 10 - Luodikaavion viimeistely
Viimeisenä vaiheena kannattaa ehkä tehdä lopullinen muotoilu. Muuta esimerkiksi luettelomerkin kokoa, muuta kynnyksiä / tasoja, muokkaa pääyksiköitä / rasti-markkinoita ja lopullisia värimuutoksia ja varmista, että se näyttää hyvältä esityksessä tai kojelaudassa.

Lisää luettelomerkkikaavion lisäelementtejä
Voit lisätä joitain lisäelementtejä, kuten yksi kohdepisteen kohde tai vara, joka korostaa todellisten ja tavoitetulosten välistä kuilua (varianssianalyysi Varianssikaava Varianssikaavaa käytetään laskemaan erotus ennuste ja todellinen tulos.)
On joitain monimutkaisia tapoja lisätä tämä kaavioon Excelissä, mutta näiden tietojen lisääminen on yleensä helpompaa.
Luettelotaulukoiden yleisimmät käyttötavat
Luettelotaulukoita käytetään yleisimmin koontinäytöissä ja johtajien esityksissä, joissa todellisia tuloksia verrataan ennusteeseen, kohteisiin tai johonkin tavoitteeseen. Ne ovat hyviä havainnollistamaan edistymistä verrattuna joihinkin menestyksen arvioinnin tai mittaamisen kriteereihin. Luettelotaulukot ovat yksi parhaista kaaviotyypeistä Kaaviotyypit Kymmenen parasta kaaviotyyppiä tietojen esittämiseen, joita sinun on käytettävä - esimerkkejä, vinkkejä, muotoilua, kuinka käyttää näitä erilaisia kaavioita tehokkaaseen viestintään ja esityksissä. Lataa Excel-malli, jossa on pylväsdiagrammi, viivakaavio, ympyrädiagrammi, histogrammi, vesiputous, hajontakaavio, yhdistetty kaavio (pylväs ja viiva), mittakaavio tulosten ja tavoitteen kuvaamiseksi.
Lataa ilmainen malli
Kirjoita nimesi ja sähköpostiosoitteesi alla olevaan lomakkeeseen ja lataa ilmainen malli nyt!

Lisäresurssit
Kehitämme taitojasi jatkuvasti ja tulemme maailmanluokan talousanalyytikkona suosittelemme näitä lisäresursseja:
- Vesiputouskaaviomalli Excel-vesiputouskaavamalli Lataa ilmainen Excel-vesiputouskaaviomalli .xls-tiedosto ja luo oma kassavirran vesiputouskaavio noudattamalla ohjeita. Jos työskentelet Excel 2013: ssa tai aiemmissa versioissa, noudata alla olevia ohjeita kiertotavaksi rakentaaksesi oman kaavion pinottu sarakekaavio -ominaisuuden avulla
- Edistyneiden Excel-kaavojen opas Edistyneiden Excel-kaavojen on tiedettävä Nämä edistyneet Excel-kaavat ovat tärkeitä tietää ja vievät taloudellisen analyysin taitosi seuraavalle tasolle. Sinun on tiedettävä edistyneet Excel-toiminnot. Opi 10 parasta Excel-kaavaa, joita jokainen maailmanluokan talousanalyytikko käyttää säännöllisesti. Nämä taidot parantavat taulukkolaskentaasi millä tahansa uralla
- Index Match Match Index Match Formula INDEX- ja MATCH-toimintojen yhdistäminen on tehokkaampi hakukaava kuin VLOOKUP. Opi käyttämään INDEX MATCH -ohjelmaa tässä Excel-opetusohjelmassa. Indeksi palauttaa taulukon solun arvon sarakkeen ja rivinumeron perusteella ja Match palauttaa solun sijainnin rivillä tai sarakkeessa. Opi heille tästä oppaasta
- Vlookup VLOOKUP Opi VLOOKUP helpolla tavalla kuvakaappausten, esimerkkien ja yksityiskohtaisen erittelyn avulla siitä, miten kaava toimii Excelissä. Funktio = VLOOKUP (hakuarvo, taulukon alue, sarakkeen numero). Esimerkiksi "etsi tämä tieto seuraavalta alueelta ja anna minulle vastaavia tietoja toisessa sarakkeessa".