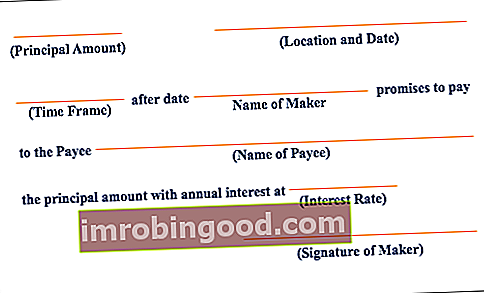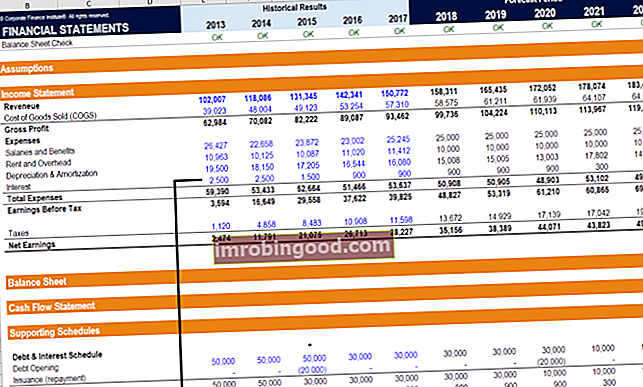NUMBERVALUE-funktio on luokiteltu Excel TEXT -toimintojen funktioluetteloon tärkeimmistä rahoitusanalyytikoiden Excel-funktioista. Tämä huijausarkki kattaa 100 toimintoa, jotka ovat tärkeitä tietää Excel-analyytikkona. Se muuntaa tekstimerkkijonon numeroksi kieliversiosta riippumattomalla tavalla.
Toiminto lisättiin MS Excel 2013: een, eikä sitä ole saatavana aiemmissa versioissa.
Kaava
= NUMBERVALUE (teksti, [desimaalin_erotin], [ryhmän_erotin])
NUMBERVALUE-funktio käyttää seuraavia argumentteja:
- Teksti (pakollinen argumentti) - Tämä on teksti, joka muunnetaan luvuksi.
- Desimaalierotin (valinnainen argumentti) - Merkki, jota käytetään erottamaan tuloksen kokonaisluku ja murto-osa.
- Ryhmänerotin (valinnainen argumentti) - Sitä käytetään erottamaan numeroryhmät, kuten erottamaan miljoonat tuhansista, tuhannet sadoista jne.
Kuinka käyttää NUMBERVALUE-funktiota Excelissä?
Katsotaanpa muutama esimerkki ymmärtääksesi, kuinka NUMBERVALUE-funktio toimii:
Esimerkki 1
Oletetaan, että syötämme kaavan NUMBERVALUE (“1.500,7 ″,”, ”,”. ”)), Funktio palauttaa arvon 1500.70. Tässä esimerkin tekstiargumentin desimaalierotin määritetään toisessa argumentissa pilkulla ja ryhmien erotin kolmannessa argumentissa pisteinä.

Otetaan nyt toinen esimerkki. Kun syötämme kaavan ‘= NUMBERVALUE (“ 10% ”), funktio palauttaa arvon 0.10. Tämä johtuu siitä, että valinnaisia argumentteja ei määritetä, ja siksi Excel otti nykyisen kielen. Funktio laski prosenttiosuuden, vaikka symbolia ei näytetä.

Esimerkki 2
Kun tekstiargumentti päättyy yhteen tai useampaan kuin yhteen prosenttimerkkiin (%), niitä käytetään tuloksen laskennassa.
Otetaan esimerkki. Jos annamme seuraavat kaavat, tulokset vaihtelevat, kuten alla on esitetty:

Kuten yllä nähtiin, kun tekstiargumentti sisälsi useita prosenttimerkkejä, Excel tarkasteli kutakin merkkiä ja tuotti tulokset vastaavasti. Se palautti saman tuloksen kuin kaava = 10 %%.
Esimerkki 3
Katsotaan nyt, kuinka voimme käyttää NUMBERVALUE-funktiota yhdessä muiden Excel-toimintojen kanssa. Oletetaan, että sarakkeessa on muutama numero. Numerot ovat senttimetreinä, joten numeron loppuun kirjoitetaan ”cm”.

Jos haluamme saada lukujen keskiarvon, emme pysty siihen käyttämällä yksinkertaisesti AVERAGE-kaavaa, kun soluihin on kirjoitettu "cms". Saadaksesi keskiarvon, voimme käyttää kaavaa: = AVERAGE (NUMBERVALUE (LEFT (B4: B11,3))).

Jos painamme vain Enter-näppäintä, se antaa meille virheen. Meidän on muunnettava alkuperäinen kaava matriisikaavaksi. Tätä varten meidän on lisättävä kaava soluun ja painamalla sitten Ctrl-Shift-Enter saadaksesi halutun keskiarvon. Voimme määrittää vaadittavien desimaalien määrän desimaalierottimella.

Sarakkeessa D käytimme samoja numeroita ja näytimme keskiarvon tuloksen tarkistaaksemme alkuperäisen kaavan tarkkuuden.
Huomautuksia toiminnosta NUMBERVALUE
- Kun desimaalin_erotin- ja ryhmäerotin-argumentteja ei ole määritetty, funktio käyttää nykyisen kielen erotimia.
- Tulokseksi saadaan 0, jos määritämme tekstiargumentiksi tyhjän merkkijonon (“”).
- #ARVO! virhe - esiintyy seuraavissa tilanteissa:
- Kun ryhmäerotin esiintyy desimaalierottimen jälkeen tekstiargumentissa.
- Jos annetut argumentit ovat virheellisiä.
- Kun desimaalierotinta käytetään useammin kuin kerran.
- Jos tekstiargumentissa on tyhjiä välilyöntejä, ne jätetään huomioimatta. Esimerkiksi ”30 0 0” palautetaan arvona 3000.
- Jos desimaalierotin tai ryhmäerotin sisältää enemmän kuin yhden merkin, käytetään vain ensimmäistä merkkiä.
- #NUM -virhe - Tapahtuu, kun group_separator tapahtuu desimaalierottimen jälkeen.
- Kun ryhmän_erotin tapahtuu ennen desimaalierotinta, funktio jättää ryhmänerottimen huomiotta.
Napsauta tätä ladataksesi Excel-esimerkkitiedoston
Lisäresurssit
Kiitos, että lukit Finance-oppaan Excel NUMBERVALUE -toiminnosta. Käyttämällä aikaa Excel-toimintojen oppimiseen ja hallintaan nopeutat merkittävästi taloudellista analyysiäsi. Saat lisätietoja tutustumalla näihin muihin rahoitusresursseihin:
- Excel-toiminnot rahoitukselle Excel for Finance Tämä Excel for Finance -opas opettaa kymmenen suosituinta kaavaa ja toimintoa, jotka sinun on tiedettävä olevan erinomainen talousanalyytikko Excelissä. Tässä oppaassa on esimerkkejä, kuvakaappauksia ja vaiheittaiset ohjeet. Loppujen lopuksi lataa ilmainen Excel-malli, joka sisältää kaikki opetusohjelman kattamat rahoitustoiminnot
- Advanced Excel Formulas -kurssi
- Edistyneet Excel-kaavat, jotka sinun on tiedettävä Edistyneet Excel-kaavat, jotka sinun on tiedettävä Nämä edistyneet Excel-kaavat ovat tärkeitä tietää ja vievät taloudellisen analyysin taitosi seuraavalle tasolle. Sinun on tiedettävä edistyneet Excel-toiminnot. Opi 10 parasta Excel-kaavaa, joita jokainen maailmanluokan talousanalyytikko käyttää säännöllisesti. Nämä taidot parantavat taulukkolaskentaasi millä tahansa uralla
- Excel-pikakuvakkeet PC: lle ja Macille Excel-pikakuvakkeet PC Mac Excel -pikakuvakkeet - Luettelo tärkeimmistä ja yleisimmistä MS Excel -pikakuvakkeista PC- ja Mac-käyttäjille, rahoitukselle, kirjanpitäjälle. Pikanäppäimet nopeuttavat mallinnustaitojasi ja säästävät aikaa. Opi muokkausta, muotoilua, navigointia, nauhaa, erikoisliimaa, tietojen käsittelyä, kaavan ja solujen muokkausta ja muita oikotietä