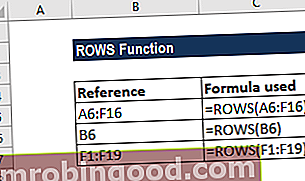KUUKAUS-funktio on luokiteltu Excelin PÄIVÄYS / AIKA-funktioiden funktioluetteloon Tärkeimmät finanssianalyytikoiden Excel-toiminnot. Tämä huijausarkki kattaa 100 toimintoa, jotka ovat tärkeitä tietää Excel-analyytikkona. Funktio palauttaa päivämäärän kuukauden osan numerona. Numero on välillä 1 - 12. KUUKAUS-toiminto on saatavana kaikissa versioissa MS Excel 2000: sta.
Taloudellisessa analyysissä Talousanalyytikon toimenkuva Alla olevassa analyytikon toimenkuvassa annetaan tyypillinen esimerkki kaikista taidoista, koulutuksesta ja kokemuksesta, joka vaaditaan analyytikkotyöhön pankissa, laitoksessa tai yrityksessä. Suorita talousennusteiden, raportointien ja operatiivisten mittareiden seuranta, analysoi taloudelliset tiedot, luo rahoitusmalleja. Voimme käyttää KUUKAUTTA PÄIVÄYS-toiminnolla haluttujen tulosten saamiseksi.
Kaava
= KUUKAUSI (sarjanumero)
KUUKAUS-funktio käyttää vain yhtä argumenttia:
Sarjanumero (vaadittu argumentti) - Tämä on päivä, jonka haluat palauttaa kuukauden. Päivämäärä voi olla joko:
- Sarjanumero
- Viittaus päivämäärät sisältäviin soluihin
- Päivämäärät palautettiin Excel-kaavoista
Kuinka käyttää MONTH-toimintoa Excelissä?
Laskentataulukon funktiona MONTH voidaan syöttää kaavan osana laskentataulukon soluun. Tarkastelemme funktion käyttöä ymmärtämällä esimerkkiä:
Esimerkki 1
Katsotaanpa, kuinka tämä toiminto toimii, käyttämällä alla olevia tietoja:
- 12.9.2017 9:40:00
- 05/29/17
- 2015 7. kesäkuuta
Käytetty kaava on:
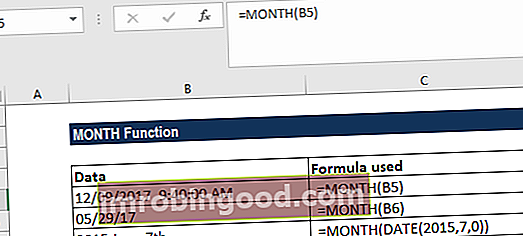
Saamme tulokset alla:

Rivillä A4, koska päivämäärä ei ole oikeassa muodossa, käytimme PÄIVÄYS-funktiota yhdessä KUUKAUS-funktion kanssa.
Esimerkki 2
Jos meidän on testattava kaksi päivämäärää tarkistaaksemme, ovatko ne molemmat samassa kuussa ja vuodessa, voimme tehdä sen yksinkertaisella kaavalla, joka käyttää KUUKAUS- ja VUOSI-funktioita. Alla olevien tietojen käyttäminen:

Käytettävä kaava on = MONTH (soluviite) & YEAR (soluviite), kuten alla on esitetty:

Tässä tapauksessa Excel poimii kuukauden solussa A2 olevasta päivämäärästä numeroina ja liittää ne sitten yhteen merkkijonoksi. Sama tapahtuu solun B2 päivämäärän kanssa, kuukausi ja vuosi erotetaan ja liitetään yhteen.
Lopuksi kaava testaa sitten, onko B2 yhtä suuri kuin C2, käyttämällä yhtäläisyysmerkkiä. Koska molemmat päivämäärät ovat tammikuussa 2015, kaava ratkaistaan seuraavasti ja palauttaa TOSI ensimmäiselle riville. Tulokset esitetään alla:

Vastaavasti, jos meidän on testattava päivämäärä sen selvittämiseksi, onko se sama kuukausi ja vuosi kuin nykyinen päivä (tänään), voit käyttää tätä kaavaa:
= KUUKAUSI (päiväys) & VUOSI (päiväys) = KUUKAUSI (TÄNÄÄN ()) & VUOSI (TÄNÄÄN ())
Esimerkki 3
Voimme jopa käyttää tätä toimintoa kuukausien nimien muuntamiseen numeroiksi. Tätä varten meidän on käytettävä kahta toimintoa DATEVALUE & MONTH.

Käytettävä kaava on = MONTH (DATEVALUE (A2 & “1”)).

Saamme tulokset alla:

Muutama huomautus MONTH-toiminnosta
- VUOSI-, KUUKAUSI- ja PÄIVÄ-funktioiden palauttamat arvot ovat gregoriaanisia arvoja toimitetun päivämäärän arvon näyttömuodosta riippumatta.
- Voimme saada tuloksia, jotka näyttävät päivämäärältä - “01/01/18” - kokonaisluvun sijaan. Tämä ongelma johtuu todennäköisesti siitä, että uusi solu tai sarake on muotoiltu päivämääräksi. Tässä tapauksessa väärä on vain solun muotoilu, EI funktion palauttama arvo. Helpoin tapa korjata tämä on valita Yleinen muotoilu -vaihtoehto Excel-valintanauhan pudotusvalikosta. Se sijaitsee yleensä valintanauhan Koti-välilehden Numero-ryhmässä.
- Jotta MONTH-kaava toimisi oikein, päivämäärä on syötettävä DATE (vuosi, kuukausi, päivä) -toiminnolla.
Napsauta tätä ladataksesi Excel-esimerkkitiedoston
Lisäresurssit
Kiitos, että olet lukenut Finance-oppaan tärkeistä Excel-toiminnoista! Käyttämällä aikaa näiden toimintojen oppimiseen ja hallintaan nopeutat merkittävästi taloudellista analyysiä. Saat lisätietoja tutustumalla näihin muihin rahoitusresursseihin:
- Excel-toiminnot rahoitukselle Excel for Finance Tämä Excel for Finance -opas opettaa kymmenen suosituinta kaavaa ja toimintoa, jotka sinun on tiedettävä olevan erinomainen talousanalyytikko Excelissä. Tässä oppaassa on esimerkkejä, kuvakaappauksia ja vaiheittaiset ohjeet. Loppujen lopuksi lataa ilmainen Excel-malli, joka sisältää kaikki opetusohjelman kattamat rahoitustoiminnot
- Advanced Excel Formulas -kurssi
- Edistyneet Excel-kaavat, jotka sinun on tiedettävä Edistyneet Excel-kaavat, jotka sinun on tiedettävä Nämä edistyneet Excel-kaavat ovat tärkeitä tietää ja vievät taloudellisen analyysin taitosi seuraavalle tasolle. Sinun on tiedettävä edistyneet Excel-toiminnot. Opi 10 parasta Excel-kaavaa, joita jokainen maailmanluokan talousanalyytikko käyttää säännöllisesti. Nämä taidot parantavat taulukkolaskentaasi millä tahansa uralla
- Excel-pikakuvakkeet PC: lle ja Macille Excel-pikakuvakkeet PC Mac Excel -pikakuvakkeet - Luettelo tärkeimmistä ja yleisimmistä MS Excel -pikakuvakkeista PC- ja Mac-käyttäjille, rahoitukselle, kirjanpitäjälle. Pikanäppäimet nopeuttavat mallinnustaitojasi ja säästävät aikaa. Opi muokkausta, muotoilua, navigointia, nauhaa, erikoisliimaa, tietojen käsittelyä, kaavan ja solujen muokkausta ja muita oikotietä