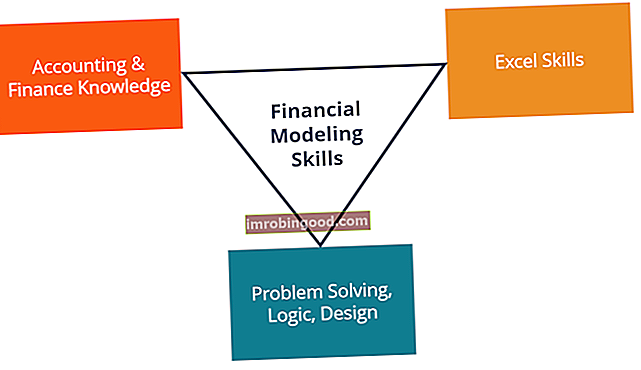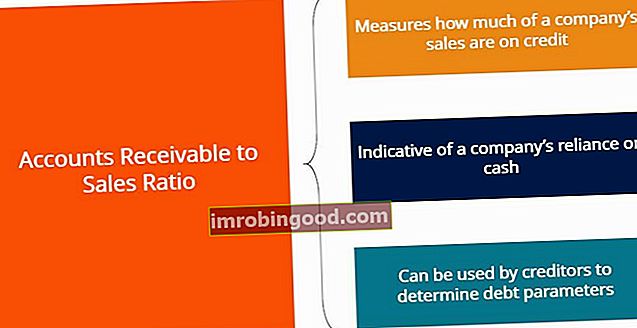PUHDISTA-toiminto on luokiteltu Excel Text -toimintoihin. Toiminto poistaa ei-tulostettavat merkit annetusta tekstistä. Talousanalyytikkona Talousanalyytikko Työnkuvaus Alla oleva analyytikkotyöntekijän kuvaus sisältää tyypillisen esimerkin kaikista taidoista, koulutuksesta ja kokemuksesta, joka vaaditaan analyytikkotyöhön pankkiin, laitokseen tai yhteisöön. Suorita talousennusteen, raportoinnin ja toimintamittareiden seuranta, analysoi taloudellisia tietoja, luo rahoitusmalleja, tuomme tietoja usein useista lähteistä ja CLEAN-toiminto voi auttaa poistamaan tulostamattomat merkit toimitetusta tekstimerkkijonosta. Se on hyödyllinen myös rivinvaihtojen poistamisessa.
Toiminto otettiin käyttöön poistamaan ei-tulostettavat merkit, joita edustavat numerot 0–31 7-bittisessä ASCII-koodissa, jotka löytyvät usein Excelistä tuotujen tietojen alussa muista sovelluksista.
Kaava
= PUHDISTA (teksti)
CLEAN-toiminto sisältää seuraavan argumentin:
- Teksti (pakollinen argumentti) - Taulukon tiedot, joista aiomme poistaa ei-tulostettavat merkit.
Muista, että CLEAN-toiminto eroaa TRIM-toiminnosta, koska edellinen eliminoi tulostamattomat merkit, joita edustavat ASCII-numerokoodit 0-31. Toisaalta TRIM-toiminto auttaa eroon ylimääräisistä välilyönneistä, joita ASCII-numero tarkoittaa koodi 32.
Kuinka käyttää CLEAN-toimintoa Excelissä?
CLEAN-toiminto on sisäänrakennettu toiminto, ja sitä voidaan käyttää laskentataulukko-funktiona Excelissä. Laskentataulukko-funktiona se voidaan syöttää kaavan osana laskentataulukon soluun.
Tarkastelemme muutamia esimerkkejä funktion käytön ymmärtämiseksi:
Esimerkki 1
Oletetaan, että tuotiin joitain tietoja seuraavassa muodossa:

CLEAN-toiminnolla voimme poistaa ei-toivotut merkit alla esitetyllä tavalla:

Kaikissa yllä olevissa tilanteissa toiminto poisti ei-tulostettavat merkit. Se poisti myös ei-tulostettavat merkit CHAR (15) ja CHAR (12).
Jos haluamme soveltaa tätä kaavaa nopeasti suureen määrään tietoja, voimme noudattaa seuraavia vaiheita:
- Olettaen, että tiedot on annettu sarakkeissa A1 - A1000, napsauta hiiren kakkospainikkeella sarakkeen otsikkoa "B" ja valitse "Lisää" luodaksesi uuden "B" -sarakkeen.
- Siirry nyt kohtaan B1. Valitse SHIFT-näppäimellä B1 - B1000. Pidä esimerkissä "Shift" painettuna ja napsauta solua "B1000" valitaksesi solut "B1" - "B1000".
- Kirjoita nyt “= CLEAN (A1)” (ilman lainausmerkkejä) ja paina sitten ”Ctrl-Enter”, jos haluat käyttää CLEAN-toimintoa koko valintaan ja puhdistaa kaikki luettelomme datapisteet.
Toiminto toimii, vaikka tietojen välissä olisi ei-tulostettavia merkkejä. Oletetaan, että meille annetaan seuraavat tiedot: Kuukausiraportti
Tällaisessa tilanteessa voimme käyttää kaavaa PUHDISTA (Kuukausiraportti). CLEAN-toiminnolla voimme poistaa kaikki merkkien välissä olevat tulostamattomat tiedot. Saamme alla esitetyn tuloksen:

Esimerkki 2
Oletetaan, että haluamme poistaa rivinvaihdot soluista, voimme käyttää TRIM-toimintoa CLEAN-toiminnolla alla esitetyllä tavalla:

Yllä olevassa esimerkissä tiedot sisältävät ei-tulostettavia merkkejä sekä rivinvaihtoja. Tietojen puhdistamiseen ja leikkaamiseen käytimme kaavaa = TRIM (CLEAN (teksti)) alla olevan kuvan mukaisesti:

CLEAN-toiminnolta puuttuu kyky poistaa kaikki tulostamattomat merkit, varsinkin rikkomaton tila, joka voi näkyä Excelissä CHAR-muodossa (160). Tällaisessa tilanteessa lisäämällä SUBSTITUTE-funktio kaavaan voimme poistaa tietyt merkit alla esitetyllä tavalla:

Tässä käytimme TRIM, CLEAN ja SUBSTITUTE yhdessä.
Muutama muistettava asia CLEAN-toiminnosta
- CLEAN-toiminto antaa arvon poistamalla kaikki tulostamattomat merkit.
- Toiminto otettiin käyttöön Excel 2000: ssa ja on saatavana kaikissa versioissa sen jälkeen.
- Muista, että Unicode-merkistö sisältää muita merkkejä, jotka eivät tulostu. CLEAN-toiminto ei itsessään poista näitä muita kuin tulostettavia merkkejä.
Napsauta tätä ladataksesi Excel-esimerkkitiedoston
Lisäresurssit
Kiitos, että olet lukenut Finance-oppaan tärkeistä Excel-toiminnoista! Käyttämällä aikaa näiden toimintojen oppimiseen ja hallintaan nopeutat merkittävästi taloudellista analyysiä. Saat lisätietoja tutustumalla näihin muihin rahoitusresursseihin:
- Excel-toiminnot rahoitukselle Excel for Finance Tämä Excel for Finance -opas opettaa kymmenen suosituinta kaavaa ja toimintoa, jotka sinun on tiedettävä olevan erinomainen talousanalyytikko Excelissä. Tässä oppaassa on esimerkkejä, kuvakaappauksia ja vaiheittaiset ohjeet. Loppujen lopuksi lataa ilmainen Excel-malli, joka sisältää kaikki opetusohjelman kattamat rahoitustoiminnot
- Advanced Excel Formulas -kurssi
- Edistyneet Excel-kaavat, jotka sinun on tiedettävä Edistyneet Excel-kaavat, jotka sinun on tiedettävä Nämä edistyneet Excel-kaavat ovat tärkeitä tietää ja vievät taloudellisen analyysin taitosi seuraavalle tasolle. Sinun on tiedettävä edistyneet Excel-toiminnot. Opi 10 parasta Excel-kaavaa, joita jokainen maailmanluokan talousanalyytikko käyttää säännöllisesti. Nämä taidot parantavat taulukkolaskentaasi millä tahansa uralla
- Excel-pikakuvakkeet PC: lle ja Macille Excel-pikakuvakkeet PC Mac Excel -pikakuvakkeet - Luettelo tärkeimmistä ja yleisimmistä MS Excel -pikakuvakkeista PC- ja Mac-käyttäjille, rahoitukselle, kirjanpitäjälle. Pikanäppäimet nopeuttavat mallinnustaitojasi ja säästävät aikaa. Opi muokkausta, muotoilua, navigointia, nauhaa, erikoisliimaa, tietojen käsittelyä, kaavan ja solujen muokkausta ja muita oikotietä