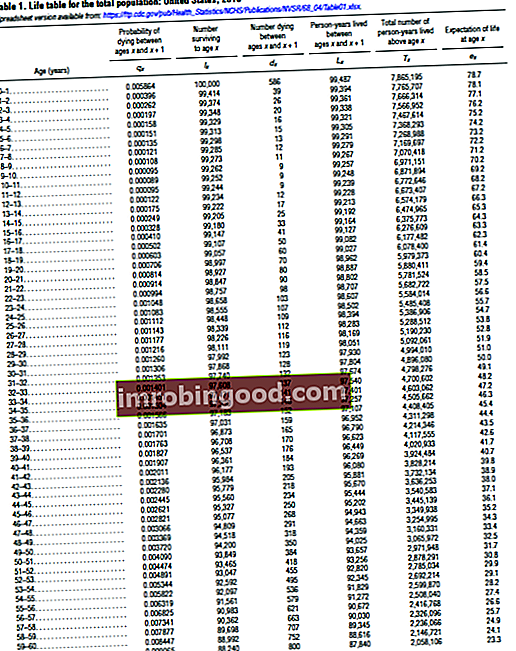Excel-tietojen suojaaminen taloudellisessa mallinnuksessa Mikä on taloudellinen mallinnus Taloudellinen mallinnus suoritetaan Excelissä yrityksen taloudellisen suorituskyvyn ennustamiseksi. Katsaus taloudelliseen mallintamiseen, miten ja miksi malli rakennetaan. on kriittinen. Käyttäjät haluavat mieluummin suojata ja suojata soluja, joita ne eivät niputa tai muuta, samalla kun tietyt solut voivat vapaasti säätää oletuksia ja panoksia. Tällöin käyttäjät on suojattu mahdollisilta epäjohdonmukaisuuksilta ja virheiltä, jotka voivat johtua kirjoitusvirheistä ja ei-toivotuista muutoksista ulostulosolutoiminnoissa.
Ensimmäinen asia, jonka meidän pitäisi tunnistaa, on se, että Excelin oletusasetus on, että yksittäiset solut lukitaan. Siksi, kun laskentataulukko on suojattu, kaikki solut lukitaan. Vaikka mallisi lähtösolujen on aina oltava lukittuina, syöttösolut on avattava, jotta oletuksissa ja syötteissä tapahtuvia muutoksia voidaan muuttaa.
Excelin pikakuvake solujen lukituksen avaamiseen ja muotoilemiseen on Ctrl + 1. "Format Cells" -ikkunassa on erillinen "Protection" -välilehti, jossa voit lukita tai avata yksittäisiä soluja.

Kuinka suojata laskentataulukko
Kun olet avannut rahoitusmallisi syöttösolut, mikä on taloudellinen malli? Taloudellinen malli kuvaa yrityksen menneisyyttä ja tulevaa kehitystä sen varojen ja toiminnan perusteella. Selvitä: mikä on taloudellinen malli? , voit nyt suojata laskentataulukkoasi siirtymällä "Review" -valintanauhaan ja valitsemalla "Protect Sheet". On tärkeää, että avaamme syöttösolujen lukituksen ennen laskentataulukon suojaamista, koska käyttäjien on tehtävä muutoksia mallin syötteisiin.

Kuinka suojata tietoja
Nyt kun olemme oppineet lukitsemaan ja avaamaan solut ja suojaamaan laskentataulukon, kokeilemme itse helposti, vaihe vaiheelta.
Ensinnäkin korostetaan solut, jotka meidän on avattava. Tällöin korostamme sinisellä kirjasimella syöttösolut "CurrentSales", "SalesGrowthPercent" ja "GrossMargin" osoittamaan, että ne ovat syöttösoluja. Itse asiassa sinisiä fontteja käytetään yleisesti syöttösolujen merkitsemiseen.
Nyt kun olemme korostaneet syöttösolut sinisellä kirjasimella, näppäile Ctrl + 1 muotoillaksesi nämä solut. Napsauta "Format Cells" -ikkunassa "Protection" -välilehteä varmistaaksemme, että "Locked" -ruutu on valittuna. Palaa laskentataulukkoon painamalla OK.

Lopuksi lukitsemme nyt koko laskentataulukon avattuamme syöttösolujen lukituksen. Taulukon lukitsemiseksi painamme "Review" -nauhaa ja napsautamme sitten "Protect Sheet" -toimintoa. Tässä esimerkissä jätämme kaikki oletusasetukset emmekä käytä salasanaa, koska se on valinnaista.

Kun napsautamme OK, näemme nyt, että kaikki solut on lukittu eikä niitä voi muuttaa, lukuun ottamatta kolmea syöttösolua, jotka avasimme ennen laskentataulukon suojaamista.

Solujen ryhmittely
Kun olet käynyt läpi ohjeet Excel-tietojen suojaamiseksi taloudellista mallia rakennettaessa, opitaan, kuinka voit luoda Excel-ryhmittelytoiminnolla useita osioita taulukkoon. Solujen ryhmittely on erittäin hyödyllinen ja kätevä tapa tarkastaa malli tekemällä siitä helposti laajennettavissa ja supistettavissa. Lisäksi solujen ryhmittely antaa suuryrityksille, joilla on useita toimintojakaumia, mahdollisuus näyttää ja järjestää tietoja kätevästi yhdelle laskentataulukolle.
Tässä on vaiheittaiset ohjeet solujen ryhmittelemiseksi:
Valitse ensin rivit, jotka haluat ryhmitellä, jättäen ylärivin otsikkorivin valitsematta.

Valitse seuraavaksi Data-valintanauhan pudotusvalikosta Group ja sitten uudelleen Group.

Lisäresurssit
Finance on virallinen rahoitusmallinnus- ja arvostusanalyytikon FMVA®-sertifikaatin toimittaja. Liity yli 350 600 yliopiskelijaan, jotka työskentelevät yrityksissä, kuten Amazon, J.P.Morgan ja Ferrari, ja tehtävänä auttaa sinua edistämään urasi.
Nämä oppimisen ja taitojen kehittämisen jatkaminen ovat hyödyllisiä:
- Taloudellisen mallin rakentaminen Excelissä
- Advanced Excel Formulas -kurssi
- Taloudellisen mallinnuksen parhaat käytännöt Taloudellisen mallinnuksen parhaat käytännöt Tämän artikkelin tarkoituksena on antaa lukijoille tietoa taloudellisen mallinnuksen parhaista käytännöistä ja helppo seurata vaiheittainen opas rahoitusmallin rakentamiseen.
- Rahoitusmallien tyypit Rahoitusmallien tyypit Yleisimpiä rahoitusmalleja ovat: 3 lausuntomalli, DCF-malli, yritysjärjestelymalli, LBO-malli, budjettimalli. Löydä 10 parasta tyyppiä