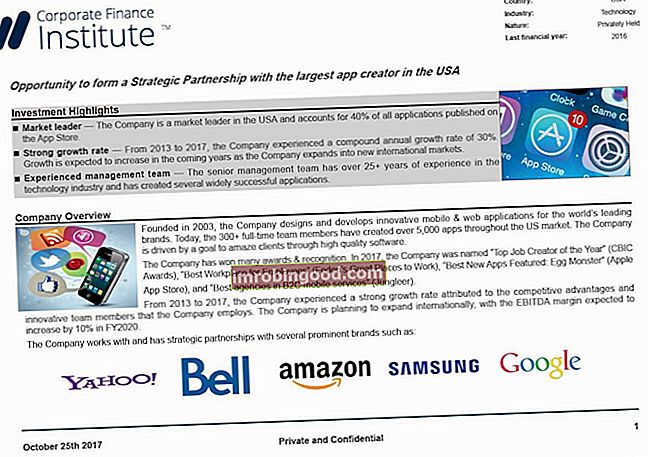AIKA-funktio on luokiteltu Excelin PÄIVÄYS / AIKA-funktioiden funktioluetteloon tärkeimmistä Excel-funktioista rahoitusanalyytikoille. Tämä huijausarkki kattaa 100 toimintoa, jotka ovat tärkeitä tietää Excel-analyytikkona. AIKA auttaa meitä luomaan ajan yksittäisillä tunti-, minuutti- ja toisilla komponenteilla.
Taloudellisen analyysin tekemisen aikana Rahoitusanalyytikon toimenkuvaus Alla olevassa analyytikon tehtäväkuvauksessa on tyypillinen esimerkki kaikista taidoista, koulutuksesta ja kokemuksesta, joka vaaditaan analyytikkotyöhön pankissa, laitoksessa tai yrityksessä. Suorita talousennusteiden, raportointien ja operatiivisten mittareiden seuranta, analysoi taloudellisia tietoja, luo rahoitusmalleja, saatamme haluta asettaa aikaleiman raporttiin. Tällaisissa tilanteissa AIKAA voidaan käyttää muuttamaan tekstimerkkijono desimaalimuodoksi, joka edustaa aikaa. Toimintoa voidaan käyttää myös yksittäisten arvojen yhdistämiseen yhdeksi aika-arvoksi.
Kaava
= TIME (tunti, minuutti, sekunti)
TIME-funktio käyttää seuraavia argumentteja:
- Tunnin (pakollinen argumentti) - Tämä voi olla 0 (nolla) - 32767, joka edustaa tuntia. Jos arvo on yli 23, se jaetaan 24: llä ja Excel käsittelee loppuosaa tunnin arvona.
- Minuutti (pakollinen argumentti) - Voi olla mikä tahansa luku 0 (nolla) - 32767, joka edustaa pöytäkirjaa. Jos arvo on yli 59, se muunnetaan tunneiksi ja minuuteiksi.
- Toinen (pakollinen argumentti) - Se voi olla välillä 0 (nolla) - 32767, joka edustaa sekunteja. Jos arvo on yli 59, se muunnetaan tunniksi, minuutiksi ja sekunniksi.
TIME-funktion palauttama desimaaliluku on arvo välillä 0 (nolla) - 0,99988426, joka edustaa aikoja välillä 0:00:00 (12:00:00) - 23:59:59 (11:59:59 PM).
Kuinka käyttää TIME-toimintoa Excelissä?
Laskentataulukko-funktiona TIME voidaan syöttää kaavan osana laskentataulukon soluun.
Tarkastelemme muutamia esimerkkejä TIME-funktion käytöstä:
Esimerkki 1
Oletetaan, että poimimme tietoja PDF-tiedostosta ja saimme seuraavat tiedot:

Jos nyt haluamme laittaa ajan itse soluun, käytämme AIKA-toimintoa. Käytettävä kaava olisi = TIME (B5, C5, D5), joka TIME (tunti, minuutti, sekunti).

Saamme tulokset alla:

Jos lopputulos on negatiivinen luku, TIME palauttaa #NUM! virhe. Rivillä 4 tunnit ovat 24, mikä on suurempi kuin 23. Kaikki arvot, jotka ovat suurempia kuin 23, jaetaan 24: llä, loput käsitellään tunnin arvona. Joten 24 olisi 00 ja saimme -1 sekunteina, mikä on negatiivinen, joten se vähennettiin antamaan 11:59. Muista, että jos annettu toinen argumentti on negatiivinen tai suurempi kuin 59, aika jatkuu edelliseen tai seuraavaan minuuttiin.
Jos annettu minuuttiargumentti on negatiivinen tai suurempi kuin 59, aika jatkuu edelliseen tai seuraavaan tuntiin. Joten rivillä 6 saadaan tulos kello 17.59.
Esimerkki 2
Jos haluamme lisätä aikaa tiettyyn tuntimäärään, voimme lisätä tunteja jaettuna 24: llä tai käyttää AIKA-toimintoa. Oletetaan, että meille annetaan seuraavat tiedot:

Voimme käyttää TIME-toimintoa lisätäksesi tuntien määrän annettuun aikaan. Funktio säästää meitä tarpeesta muistaa kaava desimaalituntien muuntamiseksi Excel-ajaksi. Käytettävä kaava on = A2 + AIKA (B2,0,0).
Saamme tulokset alla:

Muista, että TIME-toiminto "kaatuu" takaisin nollaan, kun arvot ylittävät 24 tuntia, kuten yllä olevilla riveillä 5 ja 6 näkyy.
Jos haluamme vähentää tunteja tietystä ajasta, meidän on käytettävä kaavaa = MOD (A2-TIME (B2,0,0), 1).
MOD-toiminto hoitaa negatiivisten numeroiden ongelman. MOD kääntää negatiiviset arvot vaadittuihin positiivisiin arvoihin.
Muistettavaa TIME-toiminnosta
- TIME otettiin käyttöön MS Excel 2000: ssa ja on saatavana kaikissa myöhemmissä versioissa.
- #NUM! virhe - Tapahtuu, jos annetun tunnin argumentit arvioidaan negatiiviseksi ajaksi, esim. jos annetut tunnit ovat alle 0.
- #ARVO! virhe - Tapahtuu, kun jokin annetuista argumenteista ei ole numeerinen.
Napsauta tätä ladataksesi Excel-esimerkkitiedoston
Lisäresurssit
Kiitos, että olet lukenut Finance-oppaan tärkeistä Excel-toiminnoista! Käyttämällä aikaa näiden toimintojen oppimiseen ja hallintaan nopeutat merkittävästi taloudellista analyysiä. Saat lisätietoja tutustumalla näihin muihin rahoitusresursseihin:
- Excel-toiminnot rahoitukselle Excel for Finance Tämä Excel for Finance -opas opettaa kymmenen suosituinta kaavaa ja toimintoa, jotka sinun on tiedettävä olevan erinomainen talousanalyytikko Excelissä. Tässä oppaassa on esimerkkejä, kuvakaappauksia ja vaiheittaiset ohjeet. Loppujen lopuksi lataa ilmainen Excel-malli, joka sisältää kaikki opetusohjelman kattamat rahoitustoiminnot
- Advanced Excel Formulas -kurssi
- Edistyneet Excel-kaavat, jotka sinun on tiedettävä Edistyneet Excel-kaavat, jotka sinun on tiedettävä Nämä edistyneet Excel-kaavat ovat tärkeitä tietää ja vievät taloudellisen analyysin taitosi seuraavalle tasolle. Sinun on tiedettävä edistyneet Excel-toiminnot. Opi 10 parasta Excel-kaavaa, joita jokainen maailmanluokan talousanalyytikko käyttää säännöllisesti. Nämä taidot parantavat taulukkolaskentaasi millä tahansa uralla
- Excel-pikakuvakkeet PC: lle ja Macille Excel-pikakuvakkeet PC Mac Excel -pikakuvakkeet - Luettelo tärkeimmistä ja yleisimmistä MS Excel -pikakuvakkeista PC- ja Mac-käyttäjille, rahoitukselle, kirjanpitäjälle. Pikanäppäimet nopeuttavat mallinnustaitojasi ja säästävät aikaa. Opi muokkausta, muotoilua, navigointia, nauhaa, erikoisliimaa, tietojen käsittelyä, kaavan ja solujen muokkausta ja muita oikotietä