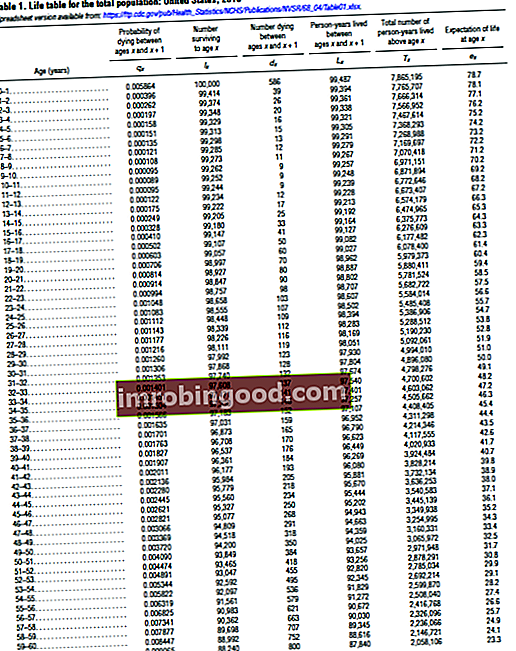Ruudukot Excelissä ovat vaaka- ja pystysuuntaiset harmaat viivat, jotka erottavat laskentataulukon solut. Ruudukko ohjaa käyttäjiä erottamaan tietyt solut ja lukemaan tietoja järjestäytyneellä tavalla. Ne auttavat myös käyttäjiä siirtymään taulukkosarakkeissa ja riveissä helposti.
Ilman ruudukkoa käyttäjillä olisi vaikeuksia tietojen lukemisessa organisaation puutteen vuoksi. Useimmat käyttäjät sekoittavat myös ruudukot solurajoihin, joita käytetään laskentataulukon tietyillä alueilla. Toisin kuin reunat, ruudukkoviivat näkyvät koko laskentataulukossa, eikä niitä voida soveltaa tietylle laskentataulukon alueelle verrattuna rajoihin. Myös laskentataulukkoa tulostettaessa ruudukot eivät tulostu paperille, kun taas kaikki taulukkoon sovelletut reunukset näkyvät painetuissa laskentataulukoissa.
Excel-ruudukon ymmärtäminen
Excelin ruudukot ovat oletusarvoisesti voimassa koko laskentataulukossa tai työkirjassa, eikä niitä voida käyttää tiettyyn laskentataulukon osaan. Jos haluat tehdä tietyn laskentataulukon osan eri kuin muu, tee reunaviivoja mukauttamalla tiettyjä soluja tai soluryhmiä.
Ruudukot näkyvät työkirjassa käyttäen harmaata väriä, joka otetaan käyttöön automaattisesti. Jos haluat muuttaa ruudukon värejä, siirry Tiedosto-välilehdelle, Asetukset, Lisäasetukset ja napsauta sitten Ruudukon väri. Valitse väri, jota haluat käyttää, ja palaa sitten taulukkoon.

Poista ruudukot -asetus on kullekin laskentataulukolle, ja ruudukon poisto poistaa ruudukot koko laskentataulukosta, mutta näkyy silti muissa työkirjan laskentataulukoissa.
Kuinka poistaa Excel-ruudukot
Helpoin tapa poistaa ruudukot Excelissä on käyttää Sivun asettelu -välilehteä. Napsauta Sivun asettelu -välilehteä laajentaaksesi sivun asettelu -komennot ja siirry sitten Ruudukot-osioon. Poista ruudukon alapuolella näkymäruutu.

Pikanäppäimet Excel-pikakuvakkeet PC Mac Excel -pikakuvakkeet - Luettelo tärkeimmistä ja yleisimmistä MS Excel -pikakuvakkeista PC- ja Mac-käyttäjille, rahoitukselle, kirjanpitoammattilaisille. Pikanäppäimet nopeuttavat mallinnustaitojasi ja säästävät aikaa. Opi muokkausta, muotoilua, navigointia, valintanauhaa, liitä erityinen, tietojen käsittely, kaavan ja solujen muokkaus ja muut pikavalinnat -vaihtoehto ruudukon poistamiseksi on painaa Alt ja kirjoittaa W, V, G. Komento poistaa ruudukot, jos ne ovat näkyvissä tai tee ruudukot näkyviksi, jos ne eivät ole näkyvissä.
Voit myös poistaa ruudukot seuraavilla vaihtoehdoilla:
1. Poista ruudukot soveltamalla taustan täyttämistä
Toinen tapa poistaa ruudukot on käyttää Täytä väri -ominaisuutta. Voit lisätä täytevärin tietylle laskentataulukon alueelle tai koko taulukkoon, ja ruudukkoviivat häviävät.
Jos haluat käyttää Täytä väri -ominaisuutta koko taulukkoon, valitse kaikki laskentataulukon solut napsauttamalla Ctrl + A. Siirry sitten Koti-välilehteen ja sitten Kirjasin-ryhmään ja avaa Fontin väri avattavassa luettelossa. Valitse luettelosta väri "Valkoinen". Valkoisen taustan käyttäminen piilottaa ruudukot, mutta näyttää solutiedot. Jos haluat tehdä ruudukot näkyvissä uudelleen, toista sama menettely, mutta valitse Ei täyttö -vaihtoehto Fontti-ryhmästä.
2. Poista ruudukot useilta laskentataulukoilta
Ruudukkoviivojen poistaminen koskee oletusarvoisesti vain tiettyä laskentataulukkoa eikä muita työkirjan avoimia laskentataulukoita. Jotta komentoa voidaan soveltaa kaikkiin laskentataulukoihin, sinun on ensin valittava kaikki laskentataulukon välilehdet ennen ruudukkoviivojen poistamista.
Aloita pitämällä Control-painiketta painettuna ja valitsemalla kaikki laskentataulukot, jotta laskentataulukot voidaan asettaa ryhmätilaan. Käytä sitten Täytä väri -ominaisuutta tai poista ruudukot Poista Sivun asettelu -välilehden Näytä-vaihtoehdosta.
Kun olet tehnyt muutokset, poista taulukot ryhmästä napsauttamalla hiiren kakkospainikkeella välilehteä ja valitsemalla Poista ryhmittely -vaihtoehto. Jos sivut pysyvät ryhmiteltyinä, se tarkoittaa, että kaikki nykyiseen laskentataulukkoon tehdyt muutokset koskevat kaikkia valittuja laskentataulukoita.
Kuinka vaihtaa Excel-ruudukon väriä
Oletusarvon mukaan Excelin ruudukkoissa on heikko harmaa väri. Voit muuttaa oletusvärin haluamallesi värille seuraamalla seuraavia vaiheita:
- Napsauta vasemmassa yläkulmassa Tiedosto ja siirry sitten Asetukset.
- Napsauta avautuvassa Excel-asetukset-valintaikkunassa vasemmassa paneelissa Lisäasetukset.
- Vieritä alas kohtaan Näytön asetukset. Laajenna avattavaa luetteloa tämän osan alaosassa Ruudukon väri -ruudun avulla.
- Valitse haluamasi ruudukon väri ja sulje sitten Asetukset-valintaikkuna napsauttamalla alareunassa OK.

Yllä olevat vaiheet koskevat vain nykyistä Excel-laskentataulukkoa eivätkä koko työkirjaa. Jos haluat muuttaa kaikkien laskentataulukoiden värejä, sinun on ryhmiteltävä taulukot pitämällä Ctrl-näppäintä painettuna ja valitsemalla kaikki välilehdet. Jos vaihdat väriä, kun laskentataulukot ovat ryhmätilassa, muutos koskee kaikkia valittuja laskentataulukoita.
Kun olet tehnyt muutokset, muista purkaa laskentataulukot, muuten kaikki nykyiseen laskentataulukkoon tehdyt muutokset koskevat kaikkia muita valittuja laskentataulukoita.
Liittyvät lukemat
Finance on maailmanlaajuisen finanssimallinnus- ja arvostusanalyytikon (FMVA) ™ virallinen toimittaja. FMVA®-sertifiointi . Alla olevista lisäresursseista on hyötyä urasi jatkamiseksi:
- Ilmainen Excel-kaatumiskurssi
- Excelin ja taloudellisen mallinnuksen mallit Excelin ja taloudellisen mallin mallit Lataa ilmaiset rahoitusmallipohjat - Finanssin laskentataulukko sisältää 3 lausuman rahoitusmallipohjan, DCF-mallin, velka-aikataulun, poistoaikataulun, investoinnit, korot, budjetit, kulut, ennusteet, kaaviot, kaaviot , aikataulut, arvostus, vertailukelpoinen yritysanalyysi, lisää Excel-malleja
- Luettelo Excel-toimintojen funktioista Luettelo tärkeimmistä Excel-toiminnoista finanssianalyytikoille. Tämä huijausarkki kattaa 100 toimintoa, jotka ovat tärkeitä tietää Excel-analyytikkona
- Kaaviotyypit Kaaviotyypit Kymmenen parasta kaaviotyyppiä tietojen esittämiseen, joita sinun on käytettävä - esimerkkejä, vinkkejä, muotoilua, kuinka käyttää näitä erilaisia kaavioita tehokkaaseen viestintään ja esityksissä. Lataa Excel-malli, jossa on pylväsdiagrammi, viivakaavio, ympyrädiagrammi, histogrammi, vesiputous, hajontakaavio, yhdistetty kaavio (pylväs ja viiva), mittakaavio,