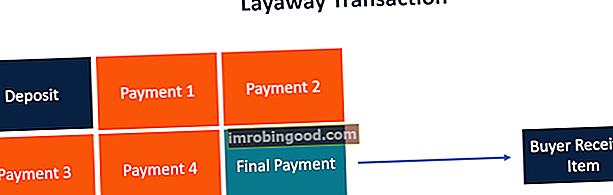LOOKUP-toiminto on luokiteltu Excel-haku- ja viitetoiminnot -kohtaan. Funktio suorittaa karkean haun haun joko yhden rivin tai yhden sarakkeen alueella ja palauttaa vastaavan arvon toisesta yhden tai yhden sarakkeen alueesta.
Taloudellisen analyysin tekemisen aikana Rahoitusanalyytikon toimenkuvaus Alla olevassa analyytikon tehtäväkuvauksessa on tyypillinen esimerkki kaikista taidoista, koulutuksesta ja kokemuksesta, joka vaaditaan analyytikkotyöhön pankissa, laitoksessa tai yrityksessä. Suorita talousennusteiden, raportointien ja operatiivisten mittareiden seuranta, analysoi taloudelliset tiedot, luo rahoitusmalleja, jos haluamme verrata kahta riviä tai saraketta, voimme käyttää LOOKUP-toimintoa. Se on suunniteltu käsittelemään yksinkertaisia pystysuoran ja vaakasuoran haun tapauksia.
LOOKUP-toiminnon edistyneemmät versiot ovat HLOOKUP ja VLOOKUP.
Kaava (vektori)
Hakua on kahta muotoa: Vector ja Array.
KATSELU-funktion vektorimuoto hakee yhdeltä riviltä tai yhdestä sarakkeesta tietyn arvon ja saa sitten tiedot samasta sijainnista toisella rivillä tai sarakkeessa.
Funktion kaava on seuraava:
= HAKU (hakuarvo, hakuvektori, [tuloksen_vektori])
Se käyttää seuraavia argumentteja:
- Hakuarvo (vaadittu toiminto) - Tämä on arvo, jota etsimme. Se voi olla looginen arvo TOSI tai EPÄTOSI, viittaus soluun, numeroon tai tekstiin.
- Hakuvektori (vaadittu toiminto) - Tämä on yksiulotteinen data, jota haluamme etsiä. Muista, että meidän on lajiteltava se nousevassa järjestyksessä.
- Tulosvektori - Valinnainen yksiulotteinen luettelo tiedoista, joista haluamme palauttaa arvon. Jos [tuloksen_vektori] on toimitettu, sen on oltava yhtä pitkä kuin hakuvektori. Jos [tulos_vektori] jätetään pois, tulos palautetaan hakuvektorista.
LOOKUP-taulukon muoto etsii määritetyn arvon taulukon ensimmäiseltä riviltä tai sarakkeelta ja palauttaa arvon samasta sijainnista taulukon viimeisellä rivillä tai sarakkeessa. Meidän on käytettävä tätä LOOKUP-muotoa, kun sovitettavat arvot ovat taulukon ensimmäisellä rivillä tai sarakkeessa.
Kaavan (matriisi) LOOKUP-toiminto
= LOOKUP (hakuarvo, taulukko)
Väitteet ovat seuraavat:
- Hakuarvo (pakollinen argumentti) - Tätä arvoa etsimme.
- Taulukko (pakollinen argumentti) - Solualue, joka sisältää tekstiä, numeroita tai loogisia arvoja, joita haluamme verrata hakusanaan.
Kuinka käyttää LOOKUP-toimintoa Excelissä?
Laskentatoimintona LOOKUP-toiminto voidaan syöttää kaavan osana laskentataulukon soluun. Jotta ymmärtäisimme tämän toiminnon käytön, tarkastellaan muutamia esimerkkejä:
Esimerkki 1
Oletetaan, että meille annetaan luettelo tuotteista, väri, tilausnumero ja määrä. Haluamme kojelaudan, johon laitamme tuotteen ja sitten saamme heti määrän.

Käytettävä kaava on:

Saatu tulos on:

Esimerkki 2
Oletetaan, että annamme lainoja ja tarjoamme erilaisia korkoja lainamäärän perusteella. Meille annetaan alla olevat tiedot:

Käytettävä kaava on:

Saamme seuraavan tuloksen:

Muistettavaa LOOKUP-toiminnosta:
- # N / A-virhe - Tapahtuu, kun Hakutoiminto ei löydä lähintä vastaavuutta toimitetulle hakuarvolle. Tämä voi tapahtua, jos:
- Pienin arvo hakuvektorissa (tai taulukon ensimmäisessä sarakkeessa / rivillä) on suurempi kuin annettu hakuarvo; tai
- Hakuvektori (tai taulukon ensimmäinen sarake / rivi) ei ole nousevassa järjestyksessä.
- #VIITE! virhe - Tapahtuu, jos kaava yrittää viitata soluihin, joita ei ole. Tämän voi aiheuttaa joko:
- Solut poistetaan, kun hakutoiminto on syötetty.
- Suhteelliset hakutoiminnon viitteet, jotka ovat pätemättömiä, kun toiminnot on kopioitu muihin soluihin.
Napsauta tätä ladataksesi Excel-esimerkkitiedoston
Lisäresurssit
Kiitos, että olet lukenut Finance-oppaan tärkeistä Excel-toiminnoista! Käyttämällä aikaa näiden toimintojen oppimiseen ja hallintaan nopeutat merkittävästi taloudellista analyysiä. Saat lisätietoja tutustumalla näihin muihin rahoitusresursseihin:
- Excel-toiminnot rahoitukselle Excel for Finance Tämä Excel for Finance -opas opettaa kymmenen suosituinta kaavaa ja toimintoa, jotka sinun on tiedettävä olevan erinomainen talousanalyytikko Excelissä. Tässä oppaassa on esimerkkejä, kuvakaappauksia ja vaiheittaiset ohjeet. Loppujen lopuksi lataa ilmainen Excel-malli, joka sisältää kaikki opetusohjelman kattamat rahoitustoiminnot
- Advanced Excel Formulas -kurssi
- Edistyneet Excel-kaavat, jotka sinun on tiedettävä Edistyneet Excel-kaavat, jotka sinun on tiedettävä Nämä edistyneet Excel-kaavat ovat tärkeitä tietää ja vievät taloudellisen analyysin taitosi seuraavalle tasolle. Sinun on tiedettävä edistyneet Excel-toiminnot. Opi 10 parasta Excel-kaavaa, joita jokainen maailmanluokan talousanalyytikko käyttää säännöllisesti. Nämä taidot parantavat taulukkolaskentaasi millä tahansa uralla
- Excel-pikakuvakkeet PC: lle ja Macille Excel-pikakuvakkeet PC Mac Excel -pikakuvakkeet - Luettelo tärkeimmistä ja yleisimmistä MS Excel -pikakuvakkeista PC- ja Mac-käyttäjille, rahoitukselle, kirjanpitäjälle. Pikanäppäimet nopeuttavat mallinnustaitojasi ja säästävät aikaa. Opi muokkausta, muotoilua, navigointia, nauhaa, erikoisliimaa, tietojen käsittelyä, kaavan ja solujen muokkausta ja muita oikotietä