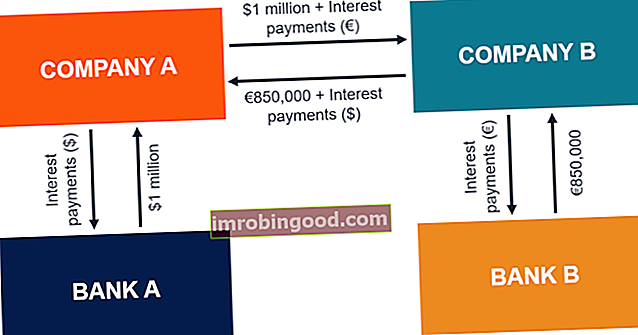GETPIVOTDATA-funktio on luokiteltu Excel-haku- ja viitefunktioiden alle. Funktiot Luettelo tärkeimmistä Excel-toiminnoista finanssianalyytikoille. Tämä huijausarkki kattaa 100 toimintoa, jotka ovat tärkeitä tuntea Excel-analyytikkona. Funktio auttaa poimimaan tietoja Excel-pivot-taulukon määritetyistä kentistä. Kääntötaulukkoa käytetään usein taloudellisessa analyysissä. Talousanalyytikon toimenkuva Alla olevassa analyytikon tehtäväkuvauksessa on tyypillinen esimerkki kaikista taidoista, koulutuksesta ja kokemuksesta, joka vaaditaan analyytikkotyöhön pankkiin, laitokseen tai yhteisöön. Suorita talousennusteiden, raportointien ja operatiivisten mittareiden seuranta, analysoi taloudelliset tiedot, luo rahoitusmalleja helpottamaan annettujen tietojen syvempää analysointia. Toiminto auttaa poimimaan, ryhmittelemään tai lisäämään tietoja pivot-taulukosta.
Kaava
= GETPIVOTDATA (data_kenttä, pivot_table, [kenttä1, kohde1, kenttä2, kohde2],…)
GETPIVOTDATA-funktio käyttää seuraavia argumentteja:
- Data_kenttä (pakollinen argumentti) - Nämä ovat laskentataulukon tiedot, joista aiomme poistaa tulostamattomat merkit.
- Pivot_table (pakollinen argumentti) - Tämä on viittaus soluun, solualueeseen tai nimettyyn solualueeseen pivot-taulukossa. Määritämme pivot-taulukon viitteellä.
- Kenttä1, Kohde1, Kenttä2, Kohde2 (valinnainen argumentti) – Tämä on kenttä / nimipari. On jopa 126 paria kenttien nimiä ja nimien nimiä, joita voidaan käyttää haettavien tietojen kuvaamiseen.
Meidän on liitettävä lainausmerkeihin kaikki kenttien nimet ja muiden nimikkeiden nimet kuin päivämäärät ja numerot. Meidän on pidettävä mielessä seuraavat asiat:
- Päivämäärät syötetään päivämäärän sarjanumeroina PÄIVÄYS-toiminnolla, jotta ne ovat oikeassa päivämäärämuodossa.
- Numerot voidaan syöttää suoraan.
- Aika on syötettävä desimaaleina tai TIME-funktiona.
Kuinka käyttää GETPIVOTDATA-toimintoa Excelissä?
Tarkastelemme muutamia esimerkkejä ymmärtääksemme GETPIVOTDATA-toiminnon käytön:
Esimerkki 1
Oletetaan, että meille annetaan alla oleva kääntötaulukko:

Oletetaan, että haluamme saada kannettavien tietokoneiden summan yllä olevasta kääntötaulukosta. Tällaisessa tilanteessa käytämme kaavaa = GETPIVOTDATA ("kannettavat tietokoneet", $ J $ 4) ja tulokseksi saadaan 651 000.

Oletetaan, että jatkamme samalla esimerkillä, että meille annetaan alla oleva kääntötaulukko:

Nyt haluamme saada kokonaismyynnin. Käytettävä kaava on = GETPIVOTDATA (“summa yhteensä”, $ J $ 4).

Esimerkki 2
Päivämäärien käyttö GETPIVOTDATA-toiminnossa saattaa toisinaan aiheuttaa virheen. Oletetaan, että meille annetaan seuraavat tiedot:

Piirrimme siitä seuraavan kääntötaulukon:

Jos käytämme kaavaa = GETPIVOTDATA (“Määrä”, $ L $ 6, ”Päivämäärä”, ”1/2/17 ″), saamme viitteen! virhe:

Tällaisten päivämäärävirheiden estämiseksi voimme käyttää mitä tahansa seuraavista tavoista:
- Vastaa pivot-taulukon päivämäärämuotoa - Jotta saisimme oikeat, virheettömät tulokset, käytämme samaa päivämäärämuotoa kuin pivot-taulukossa. Otimme esimerkiksi 2.-tammikuun alla olevan kuvan mukaisesti:

Kuten alla näkyy, sama muoto antaa meille halutun tuloksen:

- Käytä GETPIVOTDATA-toimintoa DATEVALUE-toiminnon kanssa - Täällä, sen sijaan että kirjoitat päivämäärän kaavaan, lisää päivämäärään DATEVALUE-funktio. Kuten alla on esitetty, kaava on:

Saamme tuloksen alla:

- Käytä GETPIVOTDATA-toimintoa DATE-toiminnon kanssa - Tässä sen sijaan, että kirjoitat vain kaavan päivämäärän, lisäämme PÄIVÄYS-funktion. Kuten alla on esitetty, kaava on:

Saamme tuloksen alla:

- Käytä GETPIVOTDATA-toimintoa PÄIVÄYS-funktion kanssa - Esimerkki 2: Tässä sen sijaan, että kirjoittaisit vain kaavan päivämäärän, voimme viitata soluun, joka sisältää kelvollisen päivämäärän, missä tahansa muodossa, jonka MS Excel tunnistaa päivämääräksi. Käytettävä kaava on = GETPIVOTDATA (“Määrä”, $ L $ 6, ”Päivämäärä”, S5).

Saamme tuloksen alla:

Muutama huomautus GETPIVOTDATA-toiminnosta
- #VIITE! virhe - Tapahtuu, kun:
- Annettu pivot_table-viite ei liity pivot-taulukkoon.
- Kun annamme virheellisiä kenttiä argumenteille data_field, [field] tai [item].
- Kentän tiedot eivät näy määritetyssä pivot-taulukossa.
- Muista, että jos tuotteessa on päivämäärä, sen on oltava päivämäärämuodossa tai sarjanumerossa.
- Toiminto voidaan lisätä automaattisesti ottamalla MS Excelin käyttöön Käytä GetPivotData-funktioita pivot-taulukon viitteisiin -vaihtoehto.
Napsauta tätä ladataksesi Excel-esimerkkitiedoston
Lisäresurssit
Kiitos, että olet lukenut Finance-oppaan tärkeistä Excel-toiminnoista! Käyttämällä aikaa näiden toimintojen oppimiseen ja hallintaan nopeutat merkittävästi taloudellista analyysiä. Saat lisätietoja tutustumalla näihin muihin rahoitusresursseihin:
- Excel-toiminnot rahoitukselle Excel for Finance Tämä Excel for Finance -opas opettaa kymmenen suosituinta kaavaa ja toimintoa, jotka sinun on tiedettävä olevan erinomainen talousanalyytikko Excelissä. Tässä oppaassa on esimerkkejä, kuvakaappauksia ja vaiheittaiset ohjeet. Loppujen lopuksi lataa ilmainen Excel-malli, joka sisältää kaikki opetusohjelman kattamat rahoitustoiminnot
- Advanced Excel Formulas -kurssi
- Edistyneet Excel-kaavat, jotka sinun on tiedettävä Edistyneet Excel-kaavat, jotka sinun on tiedettävä Nämä edistyneet Excel-kaavat ovat tärkeitä tietää ja vievät taloudellisen analyysin taitosi seuraavalle tasolle. Sinun on tiedettävä edistyneet Excel-toiminnot. Opi 10 parasta Excel-kaavaa, joita jokainen maailmanluokan talousanalyytikko käyttää säännöllisesti. Nämä taidot parantavat taulukkolaskentaasi millä tahansa uralla
- Excel-pikakuvakkeet PC: lle ja Macille Excel-pikakuvakkeet PC Mac Excel -pikakuvakkeet - Luettelo tärkeimmistä ja yleisimmistä MS Excel -pikakuvakkeista PC- ja Mac-käyttäjille, rahoitukselle, kirjanpitäjälle. Pikanäppäimet nopeuttavat mallinnustaitojasi ja säästävät aikaa. Opi muokkausta, muotoilua, navigointia, nauhaa, erikoisliimaa, tietojen käsittelyä, kaavan ja solujen muokkausta ja muita oikotietä