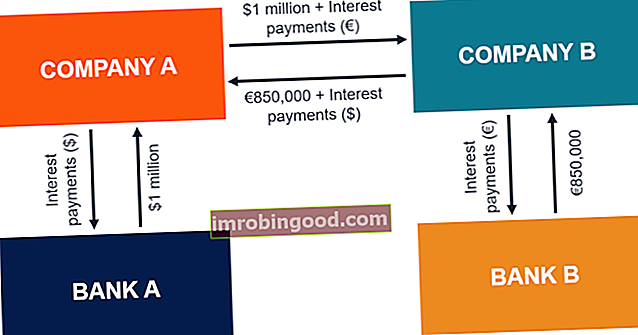TOSI-funktio on luokiteltu Excel Logical -toimintojen funktioluetteloon tärkeimmistä rahoitusanalyytikoiden Excel-funktioista. Tämä huijausarkki kattaa 100 toimintoa, jotka ovat tärkeitä tietää Excel-analyytikkona. Se palauttaa TOSI-arvon loogisen arvon. Funktio vastaa Boolen arvon TOSI käyttöä suoraan kaavassa.
Taloudellisessa analyysissä Talousanalyytikon toimenkuva Alla olevassa analyytikon toimenkuvassa annetaan tyypillinen esimerkki kaikista taidoista, koulutuksesta ja kokemuksesta, joka vaaditaan analyytikkotyöhön pankissa, laitoksessa tai yrityksessä. Suorita talousennusteiden, raportointien ja operatiivisten mittareiden seuranta, analysoi taloudelliset tiedot, luo rahoitusmalleja. TOSI-funktiota käytetään usein muiden loogisten toimintojen, kuten IF, ERROR, jne. Kanssa. Se liittyy FALSE-toimintoon.
Kaava
= TOSI ()
TOSI-funktio ei vaadi parametria tai argumenttia.
Kuinka käyttää TOSI-funktiota Excelissä?
Laskentataulukon funktiona TOSI-funktio voidaan syöttää solun kaavan osana. Tarkastelemme muutamia esimerkkejä funktion käytön ymmärtämiseksi:
Esimerkki 1
Jos kirjoitamme soluun = TOSI (), tulokseksi saadaan TOSI.

TOSI-funktio voidaan myös syöttää suoraan soluun. Vaikka emme lisää sulkeita, se palauttaa totuusarvon TOSI.
Esimerkki 2
Tarkastellaan nyt toista esimerkkiä. Käyttämällä alla olevia kaavoja TOSI-funktio palauttaa totuusarvon TOSI.
Käytetyt tiedot ja kaava ovat:

Saamme tulokset alla:

Voimme myös kirjoittaa arvon TOSI suoraan soluihin ja kaavoihin käyttämättä funktiota. Esimerkiksi:
= JOS (A1 = 1, TOSI)
Jos ehto täyttyy tässä esimerkissä, Excel palauttaa TOSI. Jos ehto ei täyty, Excel palauttaa EPÄTOSI. Voimme käyttää kumpaakin kaavaa:
= JOS (A1 = 1, TOSI ())tai
= JOS (A1 = 1, TOSI)
Muutama asia muistettava toiminnosta
- Toiminto on yhteensopiva muiden taulukkolaskentaohjelmien kanssa. sitä ei ehkä tarvita vakiotilanteissa.
- Jos haluamme kirjoittaa TOSI tai jos haluamme antaa TOSI kaavan tuloksena, voimme vain kirjoittaa sanan TOSI suoraan soluun tai kaavaan ja Excel tulkitsee sen loogisena arvona TOSI. Esimerkiksi:
= JOS (B1 <0, TOSI ())
= JOS (B1 <0, TOSI)
- Meidän on myös muistettava, että loogiset lausekkeet itse tuottavat TOSI ja EPÄTOSI tuloksia.
- Tämä toiminto otettiin käyttöön MS Excel 2007: ssä.
Napsauta tätä ladataksesi Excel-esimerkkitiedoston
Lisäresurssit
Kiitos, että olet lukenut Finance-oppaan tärkeistä Excel-toiminnoista! Käyttämällä aikaa näiden toimintojen oppimiseen ja hallintaan nopeutat merkittävästi taloudellista analyysiä. Saat lisätietoja tutustumalla näihin muihin rahoitusresursseihin:
- Excel-toiminnot rahoitukselle Excel for Finance Tämä Excel for Finance -opas opettaa kymmenen suosituinta kaavaa ja toimintoa, jotka sinun on tiedettävä olevan erinomainen talousanalyytikko Excelissä. Tässä oppaassa on esimerkkejä, kuvakaappauksia ja vaiheittaiset ohjeet. Loppujen lopuksi lataa ilmainen Excel-malli, joka sisältää kaikki opetusohjelman kattamat rahoitustoiminnot
- Advanced Excel Formulas -kurssi
- Edistyneet Excel-kaavat, jotka sinun on tiedettävä Edistyneet Excel-kaavat, jotka sinun on tiedettävä Nämä edistyneet Excel-kaavat ovat tärkeitä tietää ja vievät taloudellisen analyysin taitosi seuraavalle tasolle. Sinun on tiedettävä edistyneet Excel-toiminnot. Opi 10 parasta Excel-kaavaa, joita jokainen maailmanluokan talousanalyytikko käyttää säännöllisesti. Nämä taidot parantavat taulukkolaskentaasi millä tahansa uralla
- Excel-pikakuvakkeet PC: lle ja Macille Excel-pikakuvakkeet PC Mac Excel -pikakuvakkeet - Luettelo tärkeimmistä ja yleisimmistä MS Excel -pikakuvakkeista PC- ja Mac-käyttäjille, rahoitukselle, kirjanpitäjälle. Pikanäppäimet nopeuttavat mallinnustaitojasi ja säästävät aikaa. Opi muokkausta, muotoilua, navigointia, nauhaa, erikoisliimaa, tietojen käsittelyä, kaavan ja solujen muokkausta ja muita oikotietä