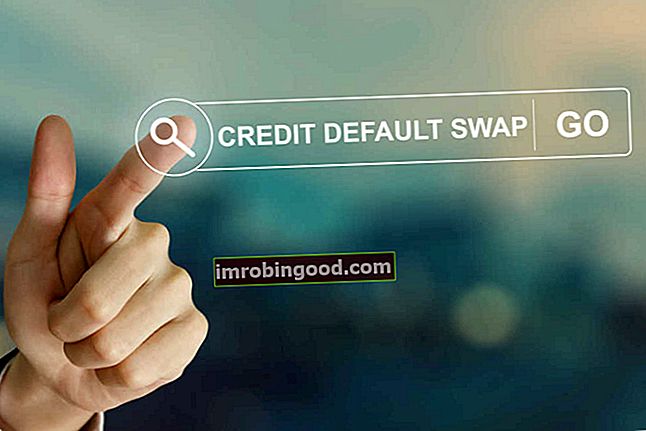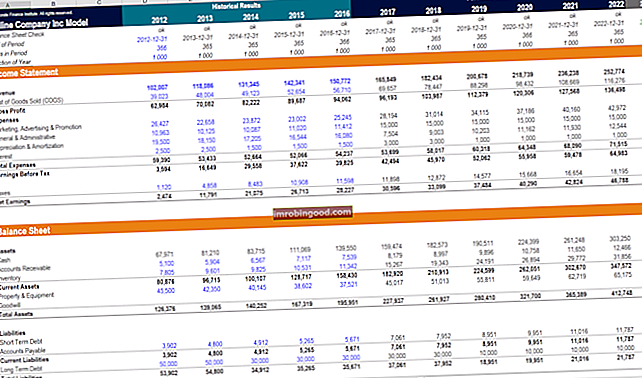MODE.MULT-toiminto on luokiteltu Excel-tilastotoimintojen funktioluetteloon tärkeimmistä rahoitusanalyytikoiden Excel-funktioista. Tämä huijausarkki kattaa 100 toimintoa, jotka ovat tärkeitä tietää Excel-analyytikkona. Se palauttaa pystysuoran joukon tilastollisia tiloja annettujen numeroiden luettelossa. Toiminto otettiin käyttöön MS Excel 2010: ssä, joten se ei ole käytettävissä aiemmissa versioissa.
Talousanalyytikkona Talousanalyytikkona Tehtävän kuvaus Alla oleva rahoitusanalyytikon tehtäväkuva antaa tyypillisen esimerkin kaikista taidoista, koulutuksesta ja kokemuksesta, joka vaaditaan analyytikkotyöhön pankissa, laitoksessa tai yhteisössä. Suorita talousennusteiden, raportointien ja operatiivisten mittareiden seuranta, analysoi taloudellisia tietoja, luo rahoitusmalleja, MODE.MULT on hyödyllinen taloudellisessa analyysissä, koska se auttaa selvittämään tietyssä tietojoukossa yleisimmin esiintyvät luvut.
Kaava
= TILA.MULT ((numero1, [numero2],…)
MODE.MULT-toiminto käyttää seuraavia argumentteja:
- Numero 1 (pakollinen argumentti) - Tämä on ensimmäinen numero, jolle haluamme laskea tilan.
- Numero 2 (valinnainen argumentti) - Numero argumentit välillä 2-254, joille haluamme laskea tilan.
Voimme käyttää yksittäistä taulukkoa tai viittausta taulukkoon pilkuilla erotettujen argumenttien sijaan. Meidän on syötettävä funktio matriisikaavana.
Kuinka käyttää MODE.MULT-toimintoa Excelissä?
Tarkastelemme muutamia esimerkkejä ymmärtääksesi MODE.MULT-toiminnon käytön:
Esimerkki 1
Oletetaan, että meille annetaan seuraavat tiedot:

Käytettävä kaava on:

Saamme tuloksen alla:

Muista, että MODE.MULT-funktio palauttaa joukon tuloksia ja se on syötettävä taulukon kaavana. Kaavan syöttäminen:
- Valitse pystysuora solualue.
- Siirry MODE.MULT-toimintoon.
- Vahvista painamalla Ctrl + Vaihto + Enter.
- Jokaisessa valitussa solussa MODE.MULTI palauttaa tilan arvon, jos sellainen on.
Esimerkki 2
Oletetaan, että meille annetaan seuraavat tiedot:

MODE.MULT-toiminto palauttaa tulokset pystysuuntaiseksi taulukoksi. Palauta vaakasuuntainen taulukko lisäämällä TRANSPOSE-toiminto. Käytettävä kaava on:

Saamme tuloksen alla:

Esimerkki 3
MODE.MULT-toiminnon kauneus on, että se palauttaa useita toimintatiloja, jos niitä on toimitetussa aineistossa. MODE.MULT eroaa MODE.SNGL: stä, koska edellinen palauttaa matriisin kaikista tiloista, kun taas jälkimmäinen palauttaa pienimmän tilan.
Oletetaan, että meille annetaan seuraavat tiedot:

Voimme löytää useita tiloja tietojoukosta. Tässä MODE.MULT-toiminto palauttaa pystysuoran taulukon, joka sisältää nämä kaksi arvoa. Se on syötettävä matriisikaavana solujen vertikaalialueelle (D5-D6).
Soluissa D5 ja D6 käytettävä kaava on:

Muista valita molemmat solut kaavaa syötettäessä. Muuten emme saa tarkkoja tuloksia.
Saamme tuloksen alla:

Muutama huomautus MODE.MULT-toiminnosta
- # N / A! virhe - Tapahtuu, kun annetuissa arvoissa ei ole kopioita.
- #ARVO! Virhe - Tapahtuu, kun funktiolle annettu arvo ei ole numeerinen.
- Argumentit voivat olla numeroita tai nimiä, taulukoita tai viitteitä, jotka sisältävät numeroita.
- Jos matriisi tai viite argumentti sisältää tekstiä, loogisia arvoja tai tyhjiä soluja, arvot jätetään huomioimatta. Mukana on kuitenkin solut, joiden arvo on nolla.
- Virhearvot tai teksti, jota ei voida kääntää numeroiksi, aiheuttavat virheitä.
- Jos tietojoukko sisältää kaksi tilaa, MODE.MULT-toiminto palauttaa pystysuoran taulukon, joka sisältää nämä kaksi arvoa. Se on syötettävä matriisikaavana solujen vertikaalialueelle.
Napsauta tätä ladataksesi Excel-esimerkkitiedoston
Lisäresurssit
Kiitos, että olet lukenut Finance-oppaan tärkeistä Excel-toiminnoista! Käyttämällä aikaa näiden toimintojen oppimiseen ja hallintaan nopeutat merkittävästi taloudellista analyysiä. Saat lisätietoja tutustumalla näihin muihin rahoitusresursseihin:
- Excel-toiminnot rahoitukselle Excel for Finance Tämä Excel for Finance -opas opettaa kymmenen suosituinta kaavaa ja toimintoa, jotka sinun on tiedettävä olevan erinomainen talousanalyytikko Excelissä. Tässä oppaassa on esimerkkejä, kuvakaappauksia ja vaiheittaiset ohjeet. Loppujen lopuksi lataa ilmainen Excel-malli, joka sisältää kaikki opetusohjelman kattamat rahoitustoiminnot
- Advanced Excel Formulas -kurssi
- Edistyneet Excel-kaavat, jotka sinun on tiedettävä Edistyneet Excel-kaavat, jotka sinun on tiedettävä Nämä edistyneet Excel-kaavat ovat tärkeitä tietää ja vievät taloudellisen analyysin taitosi seuraavalle tasolle. Sinun on tiedettävä edistyneet Excel-toiminnot. Opi 10 parasta Excel-kaavaa, joita jokainen maailmanluokan talousanalyytikko käyttää säännöllisesti. Nämä taidot parantavat taulukkolaskentaasi millä tahansa uralla
- Excel-pikakuvakkeet PC: lle ja Macille Excel-pikakuvakkeet PC Mac Excel -pikakuvakkeet - Luettelo tärkeimmistä ja yleisimmistä MS Excel -pikakuvakkeista PC- ja Mac-käyttäjille, rahoitukselle, kirjanpitäjälle. Pikanäppäimet nopeuttavat mallinnustaitojasi ja säästävät aikaa. Opi muokkausta, muotoilua, navigointia, nauhaa, erikoisliimaa, tietojen käsittelyä, kaavan ja solujen muokkausta ja muita oikotietä