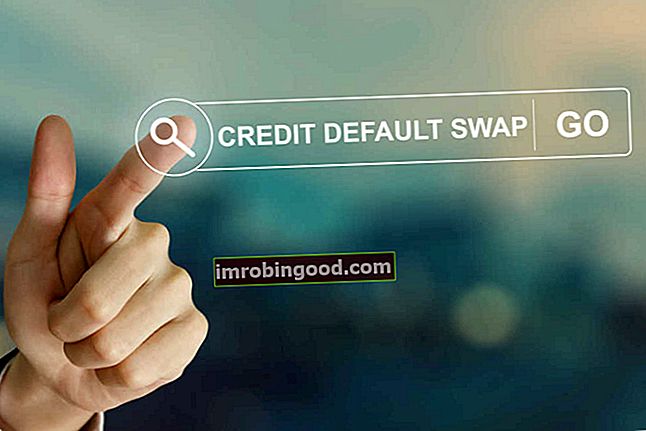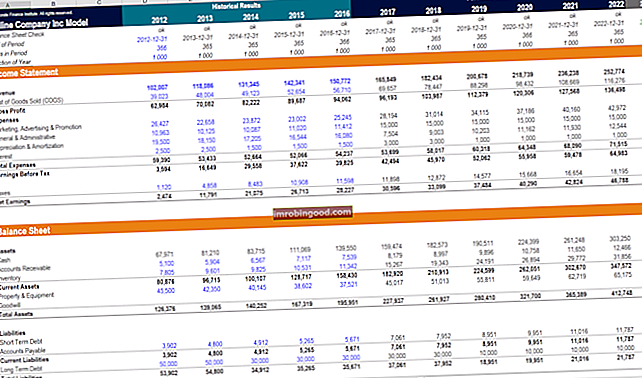Alla oleva opas opettaa sinulle, kuinka laskea sanoja Excelissä vaiheittaisten ohjeiden ja kuvakaappausten avulla. Jos olet MS Word -sanojen laskentatoiminnon ystävä, valitettavasti pettynyt tietää, että tavallinen Excel-funktioiden luettelo tärkeimmistä finanssianalyytikoiden Excel-toiminnoista. Tämä huijausarkki kattaa 100 toimintoa, jotka ovat tärkeitä tietää Excel-analyytikkona, joilla ei ole samaa ominaisuutta. On kuitenkin olemassa erityinen kaava, jonka avulla voit laskea yhden solun sanat tai valikoiman soluja. Lue ja opi laskemaan sanat Excelissä vaihe vaiheelta.
Excel-sanamääräkaava
Alla on Excel-sanamääräkaava, jonka avulla voit määrittää, kuinka monta sanaa solussa on:
= JOS (LEN (TRIM (solu)) = 0,0, LEN (TRIM (solu)) - LEN (SUBSTITUTE (solu,” “,””))+1)
Käyttämällä LEN-, TRIM- ja SUBSTITUTE-kaavojen yhdistelmää saat Excelin laskemaan sinulle sanamäärän.
Tarkastellaan, mitä kukin näistä kaavoista tekee:
- LEN LEN -toiminto LEN-toiminto on luokiteltu Excel TEXT -toimintoihin. Funktio palauttaa annetun tekstimerkkijonon pituuden. Taloudellisessa analyysissä LEN-funktio voi olla hyödyllinen, jos haluamme saada tietyn tekstimerkkijonon pituuden merkkien lukumääränä. = palauttaa merkkijonon pituuden (eli kertoo kaikki merkit, myös solun välilyönnit)
- TRIM TRIM -toiminto TRIM-toiminto on luokiteltu Excel Text -toimintoihin. TRIM auttaa poistamaan ylimääräiset välilyönnit tiedoista ja siten puhdistamaan laskentataulukon solut. Taloudellisessa analyysissä TRIM-funktiosta voi olla hyötyä poistamalla epäsäännöllinen = poistaa kaikki välilyönnit tekstijonosta paitsi sanojen väliset välilyönnit
- SUBSTITUTE SUBSTITUTE -toiminto SUBSTITUTE-toiminto otettiin käyttöön MS Excel 2007: ssä ja se on käytettävissä Excel Text -toiminnoissa. Se korvaa yhden tai useamman tekstimerkkijonon toisella tekstimerkkijonolla. Toiminto on hyödyllinen, kun haluamme korvata merkkijonon vanhan tekstin uudella merkkijonolla. = korvaa solun kaikki esiintymät (tässä tapauksessa korvaa ”” kaikki välit ilman tilaa ””)
Joten miten se todella toimii?
Kaava ottaa vain eron (1) solujen merkkien pituuden välilyönnillä ja (2) solujen merkkien pituuden välillä ilman välilyöntejä. Eron plus yhden on oltava yhtä suuri kuin solun sanamäärä.
Laske sanat Excel-esimerkissä
Katsotaanpa esimerkkiä siitä, kuinka sanat lasketaan Excelissä panemalla kaava toimintaan. Alla on luettelo soluista, jotka sisältävät erilaisia sanojen, lauseiden ja merkkien yhdistelmiä. Katsotaanpa, kuinka kaava laskee sanat.

Kuten yllä voit nähdä, kaava Funktioluettelo tärkeimmistä Excel-funktioista rahoitusanalyytikoille. Tämä huijausarkki kattaa 100 toimintoa, jotka ovat tärkeitä tietää, kun Excel-analyytikko pystyy määrittämään sanojen lukumäärän kussakin solussa.
Tässä on selitys jokaiselle esimerkille:
- Solut B3, B4 ja B5 ovat kaikki "normaalia" sanamääriä
- Solusta B6 näkyy, että "!" ei lasketa niin kauan kuin sen edessä ei ole tilaa
- Solu B7 osoitti, että symboli, kuten "!" lasketaan sanaksi, jos sen edessä on tilaa
- Solu B8 osoittaa, että jos sanojen välillä ei ole tilaa, nämä kaksi sanaa lasketaan yhdeksi
Lisäresurssit
Kiitos, että olet lukenut Finance-oppaan siitä, kuinka sanat lasketaan Excelissä, ja kaavan, jolla voit tehdä niin. Finance on johtava Excel-kurssien tarjoaja, joka auttaa rahoitusanalyytikkoja tulemaan maailmanluokan työpaikoillaan.
Oppimisen jatkamiseksi nämä talouden oppaat ovat myös hyödyllisiä:
- Hakemistokaavan kaava Hakemistokaavakaava INDEX- ja MATCH-toimintojen yhdistäminen on tehokkaampi hakukaava kuin VLOOKUP. Opi käyttämään INDEX MATCH -ohjelmaa tässä Excel-opetusohjelmassa. Indeksi palauttaa taulukon solun arvon sarakkeen ja rivinumeron perusteella ja Match palauttaa solun sijainnin rivillä tai sarakkeessa. Opi heille tästä oppaasta
- VLOOKUP-opas VLOOKUP Opi VLOOKUP helposti kuvakaappausten, esimerkkien ja yksityiskohtaisen erittelyn avulla siitä, miten kaava toimii Excelissä. Funktio = VLOOKUP (hakuarvo, taulukon alue, sarakkeen numero). Esimerkiksi "etsi tämä tieto seuraavalta alueelta ja anna minulle vastaavia tietoja toisessa sarakkeessa".
- Jos lauseke numeroiden välillä IF-lause kahden numeron välillä Lataa tämä ilmainen malli IF-käskyyn kahden numeron välillä Excelissä. Tässä opetusohjelmassa näytämme sinulle askel askeleelta kuinka lasketaan IF IF-käskyllä. Opi rakentamaan IF-käsky, joka testaa, onko solussa arvo kahden numeron välillä, ja tuottaa sitten haluamasi tuloksen, jos ehto täyttyy
- Edistyneiden Excel-kaavojen opas Edistyneiden Excel-kaavojen on tiedettävä Nämä edistyneet Excel-kaavat ovat tärkeitä tietää ja vievät taloudellisen analyysin taitosi uudelle tasolle. Sinun on tiedettävä edistyneet Excel-toiminnot. Opi 10 parasta Excel-kaavaa, joita jokainen maailmanluokan talousanalyytikko käyttää säännöllisesti. Nämä taidot parantavat taulukkolaskentaasi millä tahansa uralla