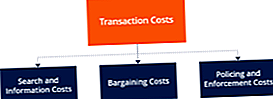ISFORMULA-funktio on luokiteltu Excel Information -toimintojen funktioluetteloon tärkeimmistä rahoitusanalyytikoiden Excel-funktioista. Tämä huijausarkki kattaa 100 toimintoa, jotka ovat tärkeitä tietää Excel-analyytikkona. Se testaa määritetyn solun, onko siinä kaava. Jos se sisältää kaavan, se palauttaa TOSI. Jos ei, niin se palauttaa EPÄTOSI. ISFORMULA-funktio otettiin käyttöön MS Excel 2013. Funktion tarkoituksena on näyttää solussa oleva kaava, jos sellainen on.
Kaava
= ISFORMULA (viite)
ISFORMULA-funktio käyttää seuraavaa argumenttia:
- Viite (vaadittava argumentti) - Tämä on viittaus soluun, jonka haluamme testata. Kaavan viite voi olla soluviite, kaava tai nimi, joka viittaa soluun.
Kuinka käyttää ISFORMULA-toimintoa Excelissä?
Se on sisäänrakennettu toiminto, jota voidaan käyttää laskentataulukko-funktiona Excelissä. Ymmärrämme tämän toiminnon käyttötarkoituksia muutamalla esimerkillä:
Esimerkki 1
Oletetaan, että meille annetaan alla olevat tiedot ja haluamme selvittää, onko tiedoissa käytetty (tai ei käytetty) mitään kaavaa.

Kaava olisi ISFORMULA "cellreference", kuten alla on esitetty:

Tulokset olisivat:

Joten funktio kertoi meille, mitkä solut sisälsivät kaavan.
Esimerkki 2
Katsotaanpa, kuinka tätä kaavaa voidaan käyttää ehdollisessa muotoilussa. Jos kyse on suurista tietomääristä ja haluamme korostaa kaavan sisältävät solut, voimme tehdä sen käyttämällä ISFORMULAa ehdollisen muotoilun avulla.
Oletetaan esimerkiksi, että meille maksetaan vuosineljänneksittäin maksettu vuokra ja olemme laskeneet viereiseen sarakkeeseen maksettavan kuukausivuokraa käyttämällä ISFORMULA-toimintoa.
Jos haluat käyttää ehdollista muotoilua, joka korostaa solut kaavoilla, meidän on suoritettava seuraavat vaiheet:
- Valitse solut D2: D7, aktiivisena soluna D2.
- Napsauta sen jälkeen Ehdollinen muotoilu -komento (Koti-välilehdessä).

- Napsauta nyt Uusi sääntö.

- Napsauta kohtaa Käytä kaavaa määrittääksesi mitkä solut muotoillaan.
- Syötä ISFORMULA-kaava viittaamalla aktiiviseen soluun - D2:
= ISFORMULA (D2)
- Napsauta nyt Muotoile-painiketta ja valitse kaavojen mukaisten solujen täyttöväri - Peach tässä esimerkissä.

- Napsauta nyt OK sulkeaksesi ikkunat.

Esimerkki 3
Oletetaan, että esimerkissä 1 et halua saada vain TOSI tai EPÄTOSI, vaan vaaditaan kaavaa palauttamaan Ei kaavaa käytetty. Tämä voidaan tehdä lisäämällä kaava:
= JOS (ISFORMULA (B2), FORMULATEXT (B2), "Ei kaavaa käytetty")
Tulokset olisivat:

Esimerkki 4
Katsotaan nyt, kuinka voimme käyttää FORMULATEXT-, ISFORMULA- ja TEXTJOIN-toimintoja yhdessä. Oletetaan, että meille annetaan seuraavat tiedot:

Missä rivi 13 on kaikkien sen yläpuolella olevien rivien summa.
Nyt käyttämällä kaavaa:
= TEXTJOIN (CHAR (10), TOSI, JOS (ISFORMULA (fRange), ADDRESS (RIVI (fRange), COLUMN (fRange)) & ”:” & FORMULATEXT (fRange), ””))
Voimme selvittää, mitkä solut sisältävät kaavan. Joten, FORMULATEXT-, ISFORMULA- ja TEXTJOIN-toimintoja käytettiin kaikkia samanaikaisesti.
Kuinka Excelin ISFORMULA-toiminto toimii?
- Ensinnäkin antamallemme (fRange) A1: B13: lle annoimme ADDRESS (RIVI (fRange), COLUMN (fRange)). Joten Excel palautti joukon soluosoitteita halutulle alueelle.
- Seuraavaksi FORMULATEXT (fRange) palautti joukon kaavoja tälle alueelle.
- Kaksi yllä olevaa kaavaa liitettiin kaksoispisteellä, joten saimme taulukon, joka näytti tältä:
{# N / A, # N / A; # N / A, # N / A; # N / A, # N / A; # N / A, # N / A; # N / A, # N / A ; # N / A, # N / A; # N / A, # N / A; # N / A, # N / A; # N / A, # N / A; # N / A, # N / A ; # N / A, # N / A; # N / A, # N / A; ”$ A $ 13: = SUMMA (A1: B12)”, ”$ B $ 13: = SUMMA (B1: B12)”}
Kun sovellimme siihen ISFORMULAa, tulos oli:
{FALSE, FALSE; FALSE, FALSE; FALSE, FALSE; FALSE, FALSE; EPÄTOSI, EPÄTOSI; EPÄTOSI, EPÄTOSI; EPÄTOSI, EPÄTOSI; EPÄTOSI, EPÄTOSI; EPÄTOSI, EPÄTOSI; EPÄTOSI; EPÄTOSI; EPÄTOSI; EPÄTOSI ,TOTTA}
Näin ollen IF-funktion luoma viimeinen taulukko näyttää tältä:
{””, ””; ””, ””; ””, ””; ””, ””; ””, ””; ””, ””; ””, ””; ””, ””; ” ”,” ”;” ”,” ”;” ”,” ”;” ”,” ”;” $ A $ 13: = SUMMA (A1: A12) ”,” $ B $ 13: = SUMMA (B1: B12) ” }
Kun tämä taulukko käsiteltiin TEXTJOIN-funktiolla, se antoi merkkijonon kaavoja vastaavilla solupaikoilla.
Joten saimme tuloksen:

Muutama huomautus ISFORMULA-toiminnosta
- #ARVO! virhe - Tapahtuu, kun viite ei ole kelvollinen tietotyyppi.
- Vaikka syötetty kaava johtaa virheeseen, ISFORMULA palauttaa tuloksen TOSI-arvoksi, kunhan solu sisältää kaavan.
Napsauta tätä ladataksesi Excel-esimerkkitiedoston
Lisäresurssit
Kiitos, että olet lukenut Finance-oppaan tärkeistä Excel-toiminnoista! Käyttämällä aikaa näiden toimintojen oppimiseen ja hallintaan nopeutat merkittävästi taloudellista analyysiä. Saat lisätietoja tutustumalla näihin muihin rahoitusresursseihin:
- Excel-toiminnot rahoitukselle Excel for Finance Tämä Excel for Finance -opas opettaa kymmenen suosituinta kaavaa ja toimintoa, jotka sinun on tiedettävä olevan erinomainen talousanalyytikko Excelissä. Tässä oppaassa on esimerkkejä, kuvakaappauksia ja vaiheittaiset ohjeet. Loppujen lopuksi lataa ilmainen Excel-malli, joka sisältää kaikki opetusohjelman kattamat rahoitustoiminnot
- Advanced Excel Formulas -kurssi
- Edistyneet Excel-kaavat, jotka sinun on tiedettävä Edistyneet Excel-kaavat, jotka sinun on tiedettävä Nämä edistyneet Excel-kaavat ovat tärkeitä tietää ja vievät taloudellisen analyysin taitosi seuraavalle tasolle. Sinun on tiedettävä edistyneet Excel-toiminnot. Opi 10 parasta Excel-kaavaa, joita jokainen maailmanluokan talousanalyytikko käyttää säännöllisesti. Nämä taidot parantavat taulukkolaskentaasi millä tahansa uralla
- Excel-pikakuvakkeet PC: lle ja Macille Excel-pikakuvakkeet PC Mac Excel -pikakuvakkeet - Luettelo tärkeimmistä ja yleisimmistä MS Excel -pikakuvakkeista PC- ja Mac-käyttäjille, rahoitukselle, kirjanpitäjälle. Pikanäppäimet nopeuttavat mallinnustaitojasi ja säästävät aikaa. Opi muokkausta, muotoilua, navigointia, nauhaa, erikoisliimaa, tietojen käsittelyä, kaavan ja solujen muokkausta ja muita oikotietä