DMAX-toiminto on luokiteltu Excel-tietokantatoimintojen toimintojen luetteloon tärkeimmistä finanssianalyytikoiden Excel-toiminnoista. Tämä huijausarkki kattaa 100 toimintoa, jotka ovat tärkeitä tietää Excel-analyytikkona. Funktio auttaa löytämään tietyn kentän / sarakkeen enimmäisarvon tietokannasta valituille tietueille käyttäjän määrittelemien ehtojen perusteella.
DMAX palauttaa numeerisen arvon. Se esiteltiin MS Excel 2000: ssa.
Kaava
= DMAX (tietokanta, kenttä, kriteerit)
DMAX-toiminto käyttää seuraavia argumentteja:
- Tietokanta (pakollinen argumentti) - Tietokanta on solualue, jossa tietokannan ensimmäinen rivi määrittää kenttien nimet.
- Ala (pakollinen argumentti) - Tämä on sarake tietokannassa, josta haluamme löytää enimmäisarvon. Kenttä voi olla kentän nimi, eli ylärivin otsikko, kuten ”Myyntiedustaja”, ”Myynti” jne., Tai se voi olla numero.
- Kriteeri (pakollinen argumentti) - Tämä on solualue, joka sisältää määritetyt ehdot. Se määrittää tietueen, joka sisällytetään laskelmaan. Voimme käyttää mitä tahansa aluetta kriteeriargumentissa, kunhan se sisältää vähintään yhden saraketunnisteen ja vähintään yhden solun saraketunnisteen alapuolella, jossa sarakkeen ehto on määritetty.
Annettu kriteeriargumentti voi olla joko:
- Numeerinen arvo (sisältäen kokonaisluvun, desimaalin, päivämäärän, kellonajan tai loogisen arvon) (esim. 10, 10/01/2017, EPÄTOSI)
- Tekstimerkkijono (esim. "Pohjoinen", "Perjantai")
- Lauseke (esim. “> 15”, “0”).
Kuinka käyttää DMAX-toimintoa Excelissä?
Tarkastelemme muutamia esimerkkejä funktion käytön ymmärtämiseksi:
Esimerkki 1
Oletetaan, että meille annetaan alla olevat tiedot:
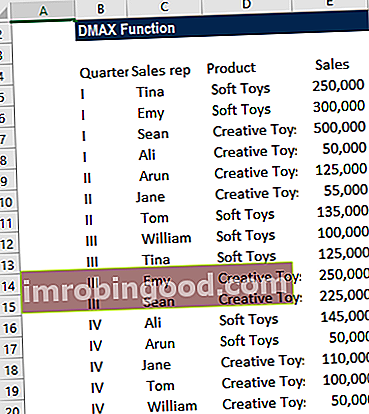
Jos haluamme löytää kaikkien myyntiedustajien korkeimman myyntiluvun vuosineljänneksiltä 3 ja 4, voimme käyttää DMAX-toimintoa. Esimerkissä kriteerit määritetään soluissa H5-I6 ja DMAX-kaava on esitetty alla:

Suurin pehmolelujen myynti oli 145 000 dollaria, jonka valmisti Ali. Jos myyntiedustajia on enemmän kuin kaksi, yksi tapa olisi käyttää datasuodatinta ja selvittää edustajat, jotka saavuttivat enimmäismyynnin.
Esimerkki 2
Oletetaan, että jatkamme samoilla tiedoilla tietoja, jotka kertovat meille suurimman Tinan myynnin. Määritetyt kriteerit ovat:
- Myyntiedustaja: Tina
- Neljännes:> = 1
Meidän on lisättävä ‘> =’, koska haluamme suurimman myynnin kaikilta neljältä vuosineljännekseltä.
Käytetty kaava on:

Tinan suurin myynti on 250 000 dollaria.
Muistettavaa DMAX-toiminnosta:
- Kriteerialue voi sijaita missä tahansa laskentataulukossa, mutta on suositeltavaa olla sijoittamatta kriteerialueita luettelon alle. Jos lisätään luetteloon lisätietoja, uudet tiedot lisätään luettelon ensimmäiselle riville. Jos luettelon alla oleva rivi ei ole tyhjä, MS Excel ei voi lisätä uusia tietoja.
- Meidän on varmistettava, että kriteerialue ei ole päällekkäinen luettelon kanssa.
- Jos haluamme suorittaa toiminnon koko tietokannan sarakkeelle, meidän on syötettävä tyhjä rivi saraketarrojen alle kriteerialueelle.
- Muista, että Excel-tietokantatoiminnot sallivat jokerimerkkien käytön tekstiin liittyvissä ehdoissa, kuten? (vastaa mitä tahansa yksittäistä merkkiä) ja * (vastaa mitä tahansa merkkijonoa).
Jos kuitenkin haluamme selvittää "?" tai “*”, meidän on kirjoitettava ~ (tilde) -symboli etsimen merkin eteen. Esimerkiksi ehto “m * e” vastaa kaikkia soluja, jotka sisältävät tekstimerkkijonon, joka alkaa ”m” ja päättyy ”e”: hen.
Napsauta tätä ladataksesi Excel-esimerkkitiedoston
Lisäresurssit
Kiitos, että olet lukenut Finance-oppaan tärkeistä Excel-toiminnoista! Käyttämällä aikaa näiden Excel-toimintojen oppimiseen ja hallintaan nopeutat merkittävästi taloudellista analyysiäsi. Saat lisätietoja tutustumalla näihin muihin rahoitusresursseihin:
- Excel-toiminnot rahoitukselle Excel for Finance Tämä Excel for Finance -opas opettaa kymmenen suosituinta kaavaa ja toimintoa, jotka sinun on tiedettävä olevan erinomainen talousanalyytikko Excelissä. Tässä oppaassa on esimerkkejä, kuvakaappauksia ja vaiheittaiset ohjeet. Loppujen lopuksi lataa ilmainen Excel-malli, joka sisältää kaikki opetusohjelman kattamat rahoitustoiminnot
- Advanced Excel Formulas -kurssi
- Edistyneet Excel-kaavat, jotka sinun on tiedettävä Edistyneet Excel-kaavat, jotka sinun on tiedettävä Nämä edistyneet Excel-kaavat ovat tärkeitä tietää ja vievät taloudellisen analyysin taitosi seuraavalle tasolle. Sinun on tiedettävä edistyneet Excel-toiminnot. Opi 10 parasta Excel-kaavaa, joita jokainen maailmanluokan talousanalyytikko käyttää säännöllisesti. Nämä taidot parantavat taulukkolaskentaasi millä tahansa uralla
- Excel-pikakuvakkeet PC: lle ja Macille Excel-pikakuvakkeet PC Mac Excel -pikakuvakkeet - Luettelo tärkeimmistä ja yleisimmistä MS Excel -pikakuvakkeista PC- ja Mac-käyttäjille, rahoitukselle, kirjanpitäjälle. Pikanäppäimet nopeuttavat mallinnustaitojasi ja säästävät aikaa. Opi muokkausta, muotoilua, navigointia, nauhaa, erikoisliimaa, tietojen käsittelyä, kaavan ja solujen muokkausta ja muita oikotietä

