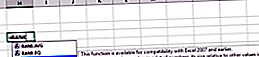Excelin VLOOKUP-toiminto on työkalu tiedon etsimiseen taulukosta tai tietojoukosta ja vastaavien tietojen / tietojen poimimisesta. Yksinkertaisesti sanottuna VLOOKUP-toiminto kertoo Excelille seuraavasti: "Etsi tämä tieto (esim. Banaanit) tästä tietojoukosta (taulukko) ja kerro minulle vastaavia tietoja (esim. Banaanien hinta) ) ”.
Opi tekemään tämä askel askeleelta ilmaisessa Excel-kaatumiskurssissamme!

VLOOKUP-kaava
= VLOOKUP (haun_arvo, taulukon_haara, sarakeindeksi_numero, [alue_haku])
Jos haluat kääntää tämän yksinkertaiseksi englanniksi, kaava sanoo: "Etsi tätä tietoa seuraavalta alueelta ja anna minulle vastaavia tietoja toisesta sarakkeesta".
VLOOKUP-funktio käyttää seuraavia argumentteja:
- Hakuarvo (pakollinen argumentti) - Hakutunnus määrittää arvon, jonka haluamme etsiä taulukon ensimmäisestä sarakkeesta.
- Pöytäryhmä (pakollinen argumentti) - Taulukko on taulukko, jota on haettava. VLOOKUP-toiminto hakee tämän taulukon vasemmanpuoleisimmasta sarakkeesta.
- Col_index_num (pakollinen argumentti) - Tämä on kokonaisluku, joka määrittää toimitetun table_array -sarakkeen numeron, josta haluat palauttaa arvon.
- Alueen_haku (valinnainen argumentti) - Tämä määrittää, mitä tämän funktion pitäisi palauttaa, jos se ei löydä tarkkaa hakua_arvo vastaavaa. Argumentiksi voidaan asettaa TOSI tai EPÄTOSI, mikä tarkoittaa:
- TOSI - Arvioitu haku, ts. Jos tarkkaa vastaavuutta ei löydy, käytä lähintä hakua-arvon alapuolella olevaa vastaavuutta.
- EPÄTOSI - Tarkka haku, ts. Jos tarkkaa vastaavuutta ei löydy, se palauttaa virheen.
Kuinka käyttää VLOOKUPia Excelissä
Vaihe 1: Järjestä tiedot
Ensimmäinen askel VLOOKUP-toiminnon tehokkaaseen käyttöön on varmistaa, että tietosi ovat hyvin järjestettyjä ja sopivia toiminnon käyttöön.
VLOOKUP toimii vasemmalta oikealle -järjestyksessä, joten sinun on varmistettava, että etsimäsi tiedot ovat vastaavien purettavien tietojen vasemmalla puolella.
Esimerkiksi:
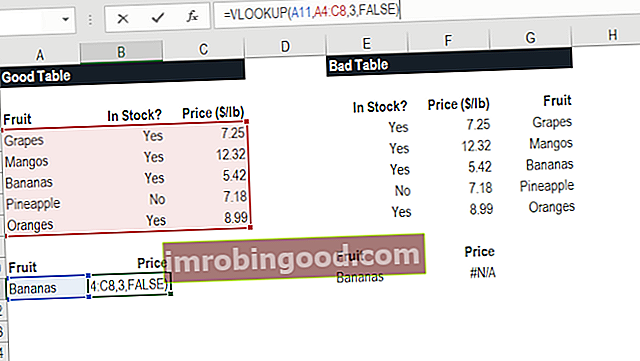
Edellä olevassa VLOOKUP-esimerkissä näet, että "hyvä taulukko" voi suorittaa toiminnon helposti etsimään "banaaneja" ja palauttamaan niiden hinnan, koska banaanit sijaitsevat vasemmassa sarakkeessa. Huono taulukko -esimerkissä on virheilmoitus, koska sarakkeet eivät ole oikeassa järjestyksessä.
Tämä on yksi VLOOKUPin suurimmista haitoista, ja tästä syystä on erittäin suositeltavaa käyttää INDEX MATCH Index Match Formulaa. INDEX- ja MATCH-toimintojen yhdistäminen on tehokkaampi hakukaava kuin VLOOKUP. Opi käyttämään INDEX MATCH -ohjelmaa tässä Excel-opetusohjelmassa. Indeksi palauttaa taulukon solun arvon sarakkeen ja rivinumeron perusteella ja Match palauttaa solun sijainnin rivillä tai sarakkeessa. Opi heille tästä oppaasta VLOOKUPin sijaan.
Vaihe 2: Kerro toiminnolle, mitä etsiä
Tässä vaiheessa kerromme Excelille, mitä etsiä. Aloitamme kirjoittamalla kaava "= VLOOKUP (" ja valitsemalla sitten solu, joka sisältää etsimämme tiedot. Tässä tapauksessa se on solu, joka sisältää "banaanit".

Vaihe 3: Kerro toiminnolle, mistä etsiä
Tässä vaiheessa valitsemme taulukon, jossa tiedot sijaitsevat, ja käskemme Excelin etsimään vasemmassa reunassa olevasta sarakkeesta edellisessä vaiheessa valitsemamme tiedot.
Esimerkiksi tässä tapauksessa korostamme koko taulukon sarakkeesta A sarakkeeseen C. Excel etsii tietoja, jotka käskimme etsiä sarakkeesta A.

Vaihe 4: Kerro Excelille, mistä sarakkeesta tiedot lähetetään
Tässä vaiheessa meidän on kerrottava Excelille, mikä sarake sisältää tiedot, jotka haluamme saada VLOOKUP: n ulostulona. Tätä varten Excel tarvitsee numeron, joka vastaa taulukon sarakkeen numeroa.
Esimerkissämme lähtötiedot sijaitsevat taulukon 3. sarakkeessa, joten syötämme kaavaan luvun “3”.
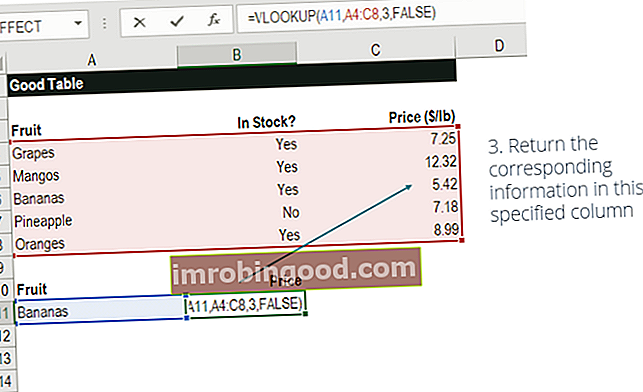
Vaihe 5: Tarkka tai likimääräinen ottelu
Tämä viimeinen vaihe on kertoa Excelille, jos etsit tarkkaa tai likimääräistä vastaavuutta kirjoittamalla kaavaan "True" tai "False".
VLOOKUP-esimerkissämme haluamme tarkan haun ("Banaanit"), joten kirjoitamme kaavaan "FALSE". Jos käytämme sen sijaan parametrina "TOSI", saisimme likimääräisen vastaavuuden.
Likimääräinen ottelu olisi hyödyllinen, kun etsit tarkkaa lukua, jota ei välttämättä ole taulukossa, esimerkiksi jos luku 2.9585. Tässä tapauksessa Excel etsii numeroa, joka on lähinnä arvoa 2.9585, vaikka kyseistä numeroa ei olisikaan tietojoukossa. Tämä auttaa estämään virheet VLOOKUP-kaavassa.
Opi tekemään tämä askel askeleelta ilmaisessa Excel-kaatumiskurssissamme!
VLOOKUP taloudellisessa mallinnuksessa ja taloudellisessa analyysissä
VLOOKUP-kaavoja käytetään usein taloudellisessa mallinnuksessa ja muussa taloudellisessa analyysissä mallien dynaamisuuden lisäämiseksi ja useiden skenaarioiden sisällyttämiseksi.
Kuvittele esimerkiksi rahoitusmalli, joka sisälsi velka-aikataulun, jossa yrityksellä oli kolme erilaista skenaariota korolle: 3,0%, 4,0% ja 5,0%. VLOOKUP voisi etsiä skenaariota, matalan, keskitason tai korkean, ja tuottaa vastaavan koron rahoitusmalliin.
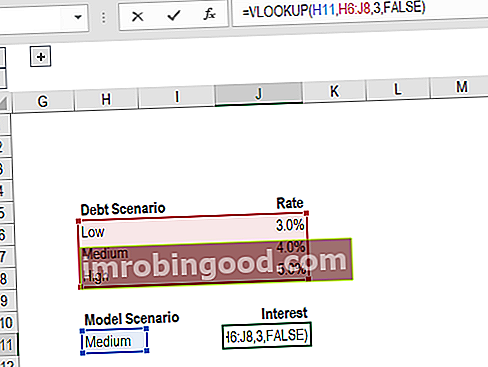
Kuten yllä olevasta esimerkistä näet, analyytikko voi valita haluamansa skenaarion ja saada vastaava korkovirta malliin VLOOKUP-kaavasta.
Opi tekemään tämä askel askeleelta ilmaisessa Excel-kaatumiskurssissamme!
Muistettavaa VLOOKUP-toiminnosta
Tässä on tärkeä luettelo muistettavista asioista Excel VLOOKUP -toiminnosta:
- Kun alue_haku jätetään pois, VLOOKUP-toiminto sallii ei-täsmällisen haun, mutta se käyttää tarkkaa vastaavuutta, jos sellainen on.
- Toiminnon suurin rajoitus on, että se näyttää aina oikealta. Se saa tietoja taulukon ensimmäisen sarakkeen oikealla puolella olevista sarakkeista.
- Jos hakusarakkeessa on päällekkäisiä arvoja, VLOOKUP vastaa vain ensimmäistä arvoa.
- Toiminto ei eroa isoja ja pieniä kirjaimia.
- Oletetaan, että laskentataulukossa on olemassa VLOOKUP-kaava. Tässä tilanteessa kaavat voivat rikkoutua, jos lisäämme sarakkeen taulukkoon. Tämä johtuu siitä, että kovakoodatut sarakeindeksiarvot eivät muutu automaattisesti, kun sarakkeita lisätään tai poistetaan.
- VLOOKUP sallii jokerimerkkien, esimerkiksi tähtimerkin (*) tai kysymysmerkin (?), Käytön.
- Oletetaan, että funktion sisältämässä taulukossa on tekstinä syötettyjä numeroita. Jos haemme vain numeroita tekstinä taulukon sarakkeesta, sillä ei ole merkitystä. Mutta jos taulukon ensimmäisessä sarakkeessa on tekstinä syötettyjä numeroita, saamme # N / A! virhe, jos hakuarvo ei ole myöskään tekstimuodossa.
- # N / A! virhe - Tapahtuu, jos VLOOKUP-toiminto ei löydä vastaavuutta toimitetulle hakuarvolle.
- #VIITE! virhe - Tapahtuu, jos jompikumpi:
- Col_index_num-argumentti on suurempi kuin toimitetun table_array-sarakkeiden määrä; tai
- Kaava yritti viitata soluihin, joita ei ole olemassa.
- #ARVO! virhe - Tapahtuu, jos jompikumpi:
- Col_index_num-argumentti on pienempi kuin 1 tai sitä ei tunnisteta numeerisena arvona; tai
- Range_lookup-argumenttia ei tunnisteta yhdeksi loogisista arvoista TOSI tai EPÄTOSI.
Lisäresurssit
Tämä on ollut opas VLOOKUP-toiminnolle, kuinka sitä käytetään ja miten se voidaan sisällyttää taloudelliseen mallintamiseen Excelissä.
Vaikka se on hieno toiminto, kuten edellä mainittiin, Suosittelemme ehdottomasti INDEX MATCH -hakemistokaavan käyttöä. INDEX- ja MATCH-toimintojen yhdistäminen on tehokkaampi hakukaava kuin VLOOKUP. Opi käyttämään INDEX MATCH -ohjelmaa tässä Excel-opetusohjelmassa. Indeksi palauttaa taulukon solun arvon sarakkeen ja rivinumeron perusteella ja Match palauttaa solun sijainnin rivillä tai sarakkeessa. Opi heille tästä oppaasta, koska tämä toimintojen yhdistelmä voi etsiä mihin tahansa suuntaan, ei vain vasemmalta oikealle. Lisätietoja on hakemistossa INDEX MATCH Index Match Formula. INDEX- ja MATCH-toimintojen yhdistäminen on tehokkaampi hakukaava kuin VLOOKUP. Opi käyttämään INDEX MATCH -ohjelmaa tässä Excel-opetusohjelmassa. Indeksi palauttaa taulukon solun arvon sarakkeen ja rivinumeron perusteella ja Match palauttaa solun sijainnin rivillä tai sarakkeessa. Opi heille tästä oppaasta.
Voit oppia ja kehittää taitojasi tutustumalla näihin muihin rahoitusresursseihin:
- Edistyneiden Excel-kaavojen luettelo Edistyneiden Excel-kaavojen on oltava tiedossa Nämä edistyneet Excel-kaavat ovat tärkeitä tietää ja vievät taloudellisen analyysin taitosi uudelle tasolle. Sinun on tiedettävä edistyneet Excel-toiminnot. Opi 10 parasta Excel-kaavaa, joita jokainen maailmanluokan talousanalyytikko käyttää säännöllisesti. Nämä taidot parantavat taulukkolaskentaasi millä tahansa uralla
- Excel-pikanäppäimet Excel-pikanäppäimet Yleiskatsaus Excel-pikanäppäimet ovat unohdettu menetelmä lisätä tuottavuutta ja nopeutta Excelissä. Excel-pikakuvakkeet tarjoavat rahoitusanalyytikolle tehokkaan työkalun. Nämä pikanäppäimet voivat suorittaa monia toimintoja. yhtä helppoa kuin siirtyminen laskentataulukossa kaavojen täyttämiseen tai tietojen ryhmittelyyn.
- IF with AND -toiminnoilla IF-lause kahden numeron välillä Lataa tämä ilmainen malli IF-käskyyn kahden numeron välillä Excelissä. Tässä opetusohjelmassa näytämme sinulle askel askeleelta kuinka lasketaan IF IF-käskyllä. Opi rakentamaan IF-käsky, joka testaa, onko solussa arvo kahden numeron välillä, ja tuottaa sitten haluamasi tuloksen, jos ehto täyttyy
- Taloudellisen mallinnuksen opas Ilmainen taloudellisen mallinnuksen opas Tämä taloudellisen mallinnuksen opas sisältää Excel-vinkkejä ja parhaita käytäntöjä oletuksista, ohjaimista, ennusteista, kolmen lausunnon linkittämisestä, DCF-analyysistä ja muista