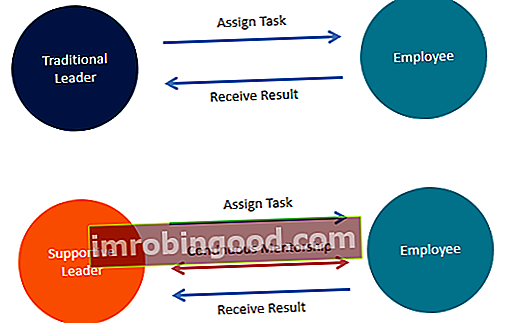DATEVALUE-funktio on luokiteltu Excelin päivämäärä / aika -toimintojen funktioluetteloon tärkeimmistä rahoitusanalyytikoiden Excel-funktioista. Tämä huijausarkki kattaa 100 toimintoa, jotka ovat tärkeitä tietää Excel-analyytikkona. Tehdessämme taloudellista analyysiä meidän on usein tuotava tiedostoja toisesta lähteestä, joka voi olla PDF-, teksti- tai csv-tiedostomuodossa. DATEVALUE-funktio auttaa muuntamaan ulkoisista lähteistä tuotuja päivämääriä tekstimuodossa oikeaan päivämäärämuotoon, jonka Excel tunnistaa jatkoanalyysiä varten.
Kaava
= DATEVALUE (päivämäärä_teksti)
DATEVALUE-funktio sisältää seuraavat argumentit:
Päivämäärä_teksti - Tämä on pakollinen argumentti. Se on teksti, joka edustaa päivämäärää Excel-päivämäärämuodossa, tai viittaus soluun, joka sisältää tekstiä, joka edustaa päivämäärää Excel-päivämäärämuodossa. Esimerkiksi "30.1.2017" tai "30.1.2017" ovat lainausmerkeissä olevia tekstimerkkejä, jotka edustavat päivämääriä.
Kuinka käyttää DATEVALUE-funktiota Excelissä?
Ymmärrämme tämän toiminnon käyttötarkoituksia muutamalla esimerkillä:
Esimerkki 1
Oletetaan, että meille on annettu seuraavat päivämäärät tekstimuodossa. Käytämme tätä toimintoa muuntamaan meille annettujen päivämäärien erilaiset tekstiesitykset.

Excelin DATEVALUE-funktio tulkitsee toimitettua päivämäärä_teksti-argumenttia yksinkertaisten sääntöjen tulkinnassa vuotta. Säännöt ovat:
- Kun annamme vain päivämäärän ja kuukauden, palautettu päivämäärä palauttaa kuluvan vuoden. Tämä toiminto ottaa kuluvan vuoden tietokoneen järjestelmän kellosta.
- Tätä toimintoa varten vuoden oletusasetukset ovat yksi- ja kaksinumeroiset vuodet, jotka tulkitaan seuraavasti:
- Luvut 0 - 29 tulkitaan vuosiksi 2000-2029;
- Luvut 30-99 tulkitaan vuosiksi 1930-1999.
Kuten yllä nähdään, kun annamme 01/01/30, tämä toiminto tulkitsi sen vuodeksi 1930. Edellä esitetyt tulokset palautetaan numeroina "General" -muotoilutyypin takia. Joten yllä esitetyt tulokset osoittavat tuloksena olevien päivämäärien taustalla olevan numeerisen arvon. Meidän on muutettava muotoiluksi DATE, jotta päivämäärät saadaan tulos sarakkeeseen. Tätä varten voimme valita solun tai solualueen ja napsauttaa Koti-välilehdessä numeromuotoa ja valita Päivämäärä luvun sijasta, kuten alla on esitetty:

Toinen tapa tehdä se on valita solu tai solualue, jossa on numerot, jotka haluamme muuntaa päivämääriksi, ja avata sitten Muotoile solut -valinta painamalla Ctrl + 1. Valitse Numero-välilehdessä Päivämäärä ja valitse haluamasi päivämäärämuoto Tyyppi-kohdasta ja napsauta OK.

Saatu tulos on seuraava:

Esimerkki 2
Ottaen samat päivämäärät yllä olevassa esimerkissä, lisäsimme niihin aikakertoimen alla olevan kuvan mukaisesti:

Katsotaanpa, miten tämä toiminto käyttäytyy tällaisessa tilanteessa. Käytetty kaava on DATEVALUE (A1). Tulokset esitetään alla:

Kuten näemme, tämä toiminto jättää huomiotta tekstimerkkijonojen aikatiedot. Jos haluamme muuntaa sekä päivämääriä että aikoja sisältävät tekstiarvot, meidän on käytettävä ARVO-funktiota.
Esimerkki 3
Oletetaan, että kun tuot tietoja PDF-tiedostosta, saimme päivämäärät seuraavassa muodossa:

DATEVALUE-funktion avulla voimme yhdistää yllä olevat tiedot saadaksesi yhden päivämäärän soluun. Käytettävä kaava on = DATEVALUE (A2 & “/” & B2 & “/” & C2) kuten alla on esitetty:

Saamme tuloksen alla:

Voimme muotoilla tuloksen päivämäärämuodossa saadaksesi tuloksen seuraavasti:

Huomautuksia DATEVALUE-toiminnosta
- #NUM! virhe - Tapahtuu, kun alkamispäivä on suurempi kuin lopetuspäivä.
- #ARVO! Virhe - Tapahtuu, kun date_text-argumentin arvo on 1. tammikuuta 1900 ja 31. joulukuuta 9999 ulkopuolella.
Napsauta tätä ladataksesi Excel-esimerkkitiedoston
Lisäresurssit
Kiitos, että olet lukenut Finance-oppaan tärkeistä Excel-toiminnoista! Käyttämällä aikaa näiden toimintojen oppimiseen ja hallintaan nopeutat merkittävästi taloudellista analyysiä. Saat lisätietoja tutustumalla näihin muihin rahoitusresursseihin:
- Excel-toiminnot rahoitukselle Excel for Finance Tämä Excel for Finance -opas opettaa kymmenen suosituinta kaavaa ja toimintoa, jotka sinun on tiedettävä olevan erinomainen talousanalyytikko Excelissä. Tässä oppaassa on esimerkkejä, kuvakaappauksia ja vaiheittaiset ohjeet. Loppujen lopuksi lataa ilmainen Excel-malli, joka sisältää kaikki opetusohjelman kattamat rahoitustoiminnot
- Advanced Excel Formulas -kurssi
- Edistyneet Excel-kaavat, jotka sinun on tiedettävä Edistyneet Excel-kaavat, jotka sinun on tiedettävä Nämä edistyneet Excel-kaavat ovat tärkeitä tietää ja vievät taloudellisen analyysin taitosi seuraavalle tasolle. Sinun on tiedettävä edistyneet Excel-toiminnot. Opi 10 parasta Excel-kaavaa, joita jokainen maailmanluokan talousanalyytikko käyttää säännöllisesti. Nämä taidot parantavat taulukkolaskentaasi millä tahansa uralla
- Excel-pikakuvakkeet PC: lle ja Macille Excel-pikakuvakkeet PC Mac Excel -pikakuvakkeet - Luettelo tärkeimmistä ja yleisimmistä MS Excel -pikakuvakkeista PC- ja Mac-käyttäjille, rahoitukselle, kirjanpitäjälle. Pikanäppäimet nopeuttavat mallinnustaitojasi ja säästävät aikaa. Opi muokkausta, muotoilua, navigointia, nauhaa, erikoisliimaa, tietojen käsittelyä, kaavan ja solujen muokkausta ja muita oikotietä