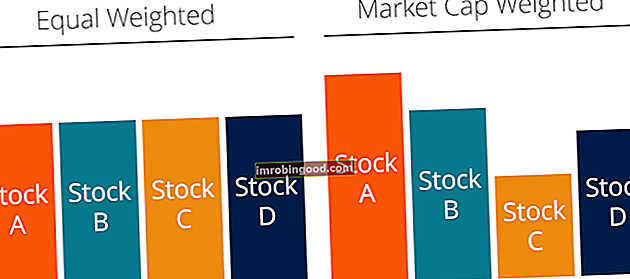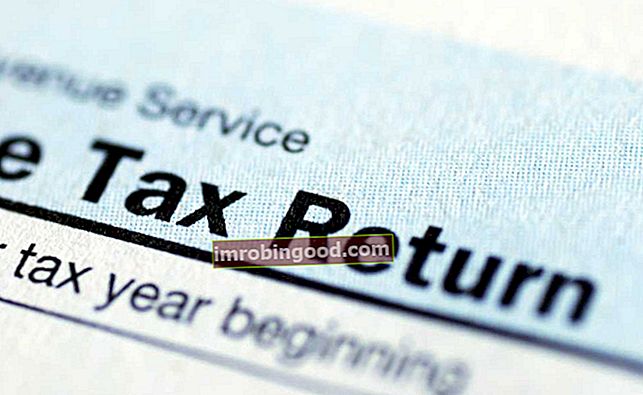Excelin SARAKKE-funktio on haku / viite-funktio. Tämä toiminto on hyödyllinen tietyn soluviitteen sarakkeen numeron etsimiseen ja antamiseen. Esimerkiksi kaava = COLUMN (A10) palauttaa arvon 1, koska sarake A on ensimmäinen sarake.
Kaava
= SARAKE ([viite])
COLUMN-funktio käyttää vain yhtä argumenttia - viittausta - joka on valinnainen argumentti. Se on solu tai solualue, jolle haluamme sarakkeen numeron. Funktio antaa meille numeerisen arvon.
Muutama huomautettava viiteargumentti:
- Viite voi olla yhden solun osoite tai solualue.
- Jos me emme tarjoa sitä, se on oletusarvoisesti solu, jossa sarakefunktio on.
- Emme voi sisällyttää tähän toimintoon useita viitteitä tai osoitteita
Kuinka käyttää COLUMN-funktiota Excelissä?
Se on sisäänrakennettu toiminto, jota voidaan käyttää laskentataulukko-funktiona Excelissä. Tarkastelemme muutamia esimerkkejä, jotta ymmärtäisit Excelin COLUMN-funktion käyttötavat:
Esimerkki 1
Oletetaan, että meille annetaan seuraavat viitteet:

Ensimmäisessä toimittamassamme viitteessä emme antaneet viitteitä, joten se antoi meille tuloksen 4 COLUMN-funktiolla solussa C5, kuten alla olevassa kuvakaappauksessa näkyy:

Kun käytimme viitettä B6, se palautti tuloksen 3, koska sarakkeen viite oli B.

Kuten yllä voit nähdä, kun annamme taulukon, kaava palautti tuloksen 3.
Esimerkki 2
Oletetaan, että kukkakustannukset maksetaan joka kolmas kuukausi. Kukkakustannus on 100 dollaria. Jos haluamme tuottaa kiinteän arvon joka kolmas kuukausi, voimme käyttää MOD-funktioon perustuvaa kaavaa.
Käytetty kaava on = IF (MOD (SARAKE (B8) -1,3) = 0, $ A $ 2,0), kuten alla on esitetty:

Joten yllä olevassa esimerkissä otimme toistuvan kulut 3 kuukauden välein. Jos haluamme saada sen kerran kahdessa kuukaudessa, vaihdamme kaavan seuraavasti:
= JOS (MOD (Sarake (B19) -1,2) = 0, $ A $ 4,0)

Kaavaa voidaan käyttää myös kiinteisiin kuluihin joka säännöllinen aikaväli, kiinteä maksu kuuden kuukauden välein, kuten vakuutusmaksut jne.
Tässä käytetään kahta kaavaa: MOD ja COLUMN. MOD on tärkein käytetty toiminto. Funktio on hyödyllinen kaavoille, joita vaaditaan tietyn toimen suorittamiseen joka n. Kerta. Tässä esimerkissä numero luotiin COLUMN-funktiolla, joka palautti solun B8 sarakkeen numeron, luvun 2, miinus 1, joka toimitetaan "siirtymänä". Miksi käytimme offsetia? Se johtuu siitä, että halusimme varmistaa, että Excel alkaa laskea yhdellä, riippumatta todellisesta sarakkeen numerosta.
Jakaja on kiinteä 3 (kukkakulu) tai 2, koska haluamme tehdä jotain joka 3. tai 2. kuukausi. Testaamalla nollan loppuosa, lauseke palauttaa TOSI 3., 6., 9. ja 12. kuukaudeksi tai 2., 4., 6., 8., 10. ja 12. kuukaudeksi.
Kaavan käyttäminen ja päivämäärän käyttäminen
Kuten alla olevasta kuvakaappauksesta näkyy, voimme käyttää päivämäärää sen sijaan, että käytämme teksti-arvoa, kuten olemme käyttäneet kuukausia. Tämä auttaa meitä rakentamaan järkevämmän kaavan. Meidän tarvitsee vain säätää kaavaa poimia kuukausiluku ja käyttää sitä sarakkeen numeron sijaan:
= JOS (MOD (KUUKAUSI (A19), 3) = 0, $ A $ 4,0)

Esimerkki 3
Jos haluamme, voimme käyttää tätä sarakefunktiota saadaksesi jokaisen n: nnen sarakkeen summan. Oletetaan, että meille annetaan seuraavat tiedot:

Kun haluamme laskea yhteen kaikki n. Sarake, käytimme kaavaa, joka kampasi kolme Excel-toimintoa: SUMPRODUCT, MOD ja COLUMN.
Käytetty kaava on:
= YHTEENVETO (- (MOD (SARAKE (B4: F4) -PALAUSTE (B4) + 1, G4) = 0), B4: F4)

Katsotaanpa, kuinka Excelin Sarake-toiminto toimii.
Yllä olevassa kaavassa sarake G on n: n arvo kullakin rivillä. MOD-toiminnon käyttäminen palauttaa loput jokaiselle sarakkeen numerolle sen jälkeen, kun se on jaettu N.: llä. Joten esimerkiksi kun N = 3, MOD palauttaa jotain tällaista:
{1,2,0,1,2,0,1,2,0}
Joten kaava käyttää = 0 saadakseen TOSIN, kun loppuosa on nolla ja EPÄTOSI, kun se ei ole. Huomaa, että käytimme kaksois-negatiivista (-) saadaksesi TOSI tai EPÄTOSI yksiköille ja nollille. Se antaa tällaisen taulukon:
{0,0,1,0,0,1,0,0,1}
Missä 1s tarkoittaa nyt n: tä arvoa. Se menee SUMPRODUCT: iin matriisina1 yhdessä B5: F5: n kanssa taulukkona2. Nyt SUMPRODUCT kertoo ja lisää sitten taulukoiden tuotteet.
Joten ainoat arvot tuosta viimeisestä kertolaskusta ovat ne, joissa taulukko1 sisältää 1. Tällä tavoin voidaan ajatella matriisin1 logiikkaa, joka "suodattaa" taulukon2 arvot.
Napsauta tätä ladataksesi Excel-esimerkkitiedoston
Lisäresurssit
Kiitos, että olet lukenut Finance-oppaan tärkeistä Excel-toiminnoista! Käyttämällä aikaa näiden toimintojen oppimiseen ja hallintaan nopeutat merkittävästi taloudellista analyysiä. Saat lisätietoja tutustumalla näihin muihin rahoitusresursseihin:
- Excel-toiminnot rahoitukselle Excel for Finance Tämä Excel for Finance -opas opettaa kymmenen suosituinta kaavaa ja toimintoa, jotka sinun on tiedettävä olevan erinomainen talousanalyytikko Excelissä. Tässä oppaassa on esimerkkejä, kuvakaappauksia ja vaiheittaiset ohjeet. Loppujen lopuksi lataa ilmainen Excel-malli, joka sisältää kaikki opetusohjelman kattamat rahoitustoiminnot
- Advanced Excel Formulas -kurssi
- Edistyneet Excel-kaavat, jotka sinun on tiedettävä Edistyneet Excel-kaavat, jotka sinun on tiedettävä Nämä edistyneet Excel-kaavat ovat tärkeitä tietää ja vievät taloudellisen analyysin taitosi seuraavalle tasolle. Sinun on tiedettävä edistyneet Excel-toiminnot. Opi 10 parasta Excel-kaavaa, joita jokainen maailmanluokan talousanalyytikko käyttää säännöllisesti. Nämä taidot parantavat taulukkolaskentaasi millä tahansa uralla
- Excel-pikakuvakkeet PC: lle ja Macille Excel-pikakuvakkeet PC Mac Excel -pikakuvakkeet - Luettelo tärkeimmistä ja yleisimmistä MS Excel -pikakuvakkeista PC- ja Mac-käyttäjille, rahoitukselle, kirjanpitäjälle. Pikanäppäimet nopeuttavat mallinnustaitojasi ja säästävät aikaa. Opi muokkausta, muotoilua, navigointia, nauhaa, erikoisliimaa, tietojen käsittelyä, kaavan ja solujen muokkausta ja muita oikotietä