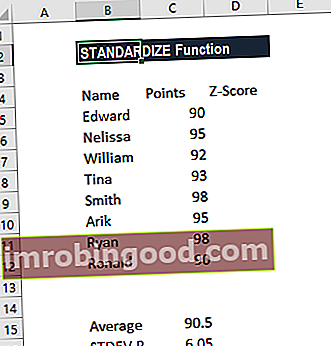Excel-kaavojen hallinta on kriittistä aloittelijoille tullakseen erittäin taitaviksi taloudellisessa analyysissä. Talousanalyytikon tehtävänkuvaus Alla olevassa analyytikkotyöntekijän kuvauksessa on tyypillinen esimerkki kaikista taidoista, koulutuksesta ja kokemuksesta, joka vaaditaan analyytikkotyöhön pankissa , laitos tai yritys. Suorita talousennusteiden, raportointien ja operatiivisten mittareiden seuranta, analysoi taloudellisia tietoja, luo rahoitusmalleja. Microsoft Excel Excel -resurssit Opi Excel verkossa 100: lla ilmaisilla Excel-oppailla, -resursseilla, -oppailla ja huijauslehdillä! Talouden resurssit ovat paras tapa oppia Excel omin ehdoin. datan analysoinnissa pidetään alan standardiohjelmistona. Microsoftin taulukkolaskentaohjelma on myös satunnaisesti yksi sijoituspankkiirien suosimimmista ohjelmistoista. Investointipankkitoiminnan työn kuvaus Tämä sijoituspankkitoiminnan kuvaus kuvaa tärkeimmät taidot, koulutuksen ja työkokemuksen, joita tarvitaan IB-analyytikkoon tai osakkuusyritykseen ja talousanalyytikkoihin tietojenkäsittelyssä. taloudellinen mallinnus Mikä on taloudellinen mallinnus Taloudellinen mallinnus suoritetaan Excelissä yrityksen taloudellisen suorituskyvyn ennustamiseksi. Katsaus taloudelliseen mallintamiseen, miten ja miksi malli rakennetaan. ja esitys. Tämä opas tarjoaa yleiskatsauksen ja luettelon Excelin perustoiminnoista.
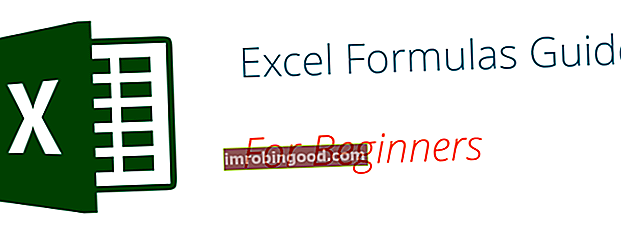
Kun olet oppinut tämän luettelon, siirry Finanssin edistyneiden Excel-kaavojen oppaaseen. Edistyneiden Excel-kaavojen on tiedettävä Nämä edistyneet Excel-kaavat ovat tärkeitä tietää ja vievät taloudellisen analyysin taitosi seuraavalle tasolle. Sinun on tiedettävä edistyneet Excel-toiminnot. Opi 10 parasta Excel-kaavaa, joita jokainen maailmanluokan talousanalyytikko käyttää säännöllisesti. Nämä taidot parantavat taulukkolaskentaasi millä tahansa uralla!
Perustermit Excelissä
Laskelmia voidaan suorittaa Excelissä kahdella tavalla: Kaavat ja funktiot Kaava vs funktio Kaava on käyttäjän Excelissä suunnittelema yhtälö, kun taas funktio on ennalta määritetty laskelma taulukkolaskentaohjelmassa. Tämä opas opastaa sinut läpi Formula vs Function Excelissä, jotta tiedät tarkalleen, mitä yhtäläisyyksiä ja eroja on. Excel antaa käyttäjille mahdollisuuden suorittaa yksinkertaisia laskelmia.
1. Kaavat
Excelissä kaava on lauseke, joka toimii solualueen tai solun arvoilla. Esimerkiksi = A1 + A2 + A3, joka löytää arvon alueen solusta A1 soluun A3 summa.
2. Toiminnot
Funktiot ovat ennalta määriteltyjä kaavoja Excelissä. Ne eliminoivat kaavojen raskaan manuaalisen syöttämisen ja antavat niille ihmisystävällisiä nimiä. Esimerkiksi: = SUMMA (A1: A3). Funktio laskee yhteen kaikki arvot A1: stä A3: een.
Viisi aikaa säästävää tapaa lisätä tietoja Exceliin
Kun analysoidaan tietoja, on viisi yleistä tapaa lisätä perus Excel-kaavat. Jokaisella strategialla on omat etunsa. Siksi, ennen kuin sukeltaa syvemmälle pääkaavoihin, selvitämme nämä menetelmät, jotta voit luoda haluamasi työnkulun aikaisemmin.
1. Yksinkertainen lisäys: Kaavan kirjoittaminen solun sisään
Kaavan kirjoittaminen soluun tai kaavapalkkiin on yksinkertaisin tapa lisätä Excel-peruskaavoja. Prosessi alkaa yleensä kirjoittamalla yhtäläisyysmerkki, jota seuraa Excel-funktion nimi.
Excel on melko älykäs siinä mielessä, että kun aloitat funktion nimen kirjoittamisen, ponnahdusikkunan toimintovihje näkyy. Tästä luettelosta voit valita mieltymyksesi. Älä kuitenkaan paina Enter-näppäintä. Paina sen sijaan sarkainnäppäintä, jotta voit jatkaa muiden vaihtoehtojen lisäämistä. Muussa tapauksessa saatat löytää virheellisen nimivirheen, usein nimellä #NIMI? Korjaa se valitsemalla solu uudelleen ja siirtymällä kaavapalkkiin suorittamaan toimintosi.
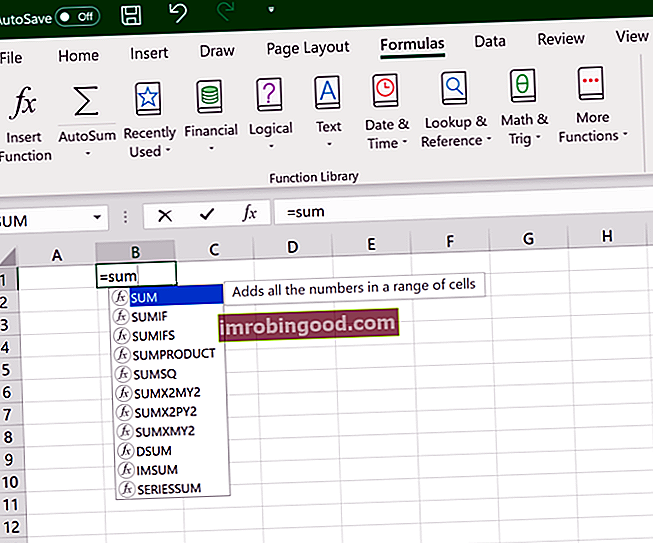
Kuva: Finanssin ilmainen Excel-kaatumiskurssi.
2. Lisätoimintovaihtoehdon käyttäminen Kaavat-välilehdeltä
Jos haluat hallita toimintojesi lisäystä kokonaan, tarvitset Excel Insert Function -valintaikkunan. Voit saavuttaa tämän siirtymällä Kaavat-välilehteen ja valitsemalla ensimmäisen valikon nimeltä Lisää toiminto. Valintaikkuna sisältää kaikki toiminnot, joita tarvitset taloudellisen analyysin suorittamiseen. Taloudellisen analyysin tyypit Taloudelliseen analyysiin sisältyy taloudellisten tietojen käyttäminen yrityksen suorituskyvyn arvioimiseen ja suositusten antamiseen siitä, miten se voi parantaa tulevaisuudessa. Talousanalyytikot suorittavat työnsä pääasiassa Excelissä laskentataulukon avulla historiallisten tietojen analysoimiseksi ja ennusteiden laatimiseksi.
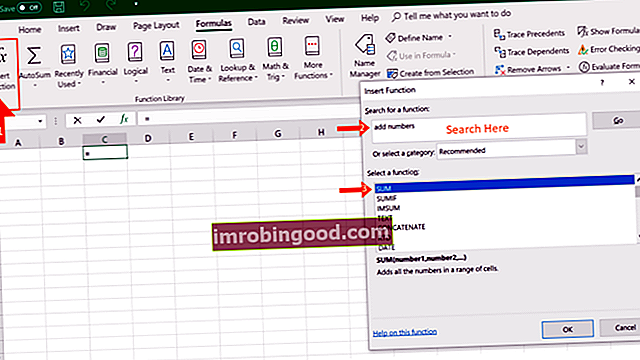
3. Kaavan valitseminen yhdestä ryhmästä Kaava-välilehdessä
Tämä vaihtoehto on tarkoitettu niille, jotka haluavat kaivaa suosikkitoimintonsa nopeasti. Löydät tämän valikon siirtymällä Kaavat-välilehteen ja valitsemalla haluamasi ryhmän. Napsauta näyttääksesi alivalikon, joka on täynnä toimintoluetteloa. Sieltä voit valita mieltymyksesi. Jos kuitenkin löydät haluamasi ryhmän, joka ei ole välilehdellä, napsauta Lisää toimintoja -vaihtoehtoa - se on todennäköisesti vain piilotettu sinne.
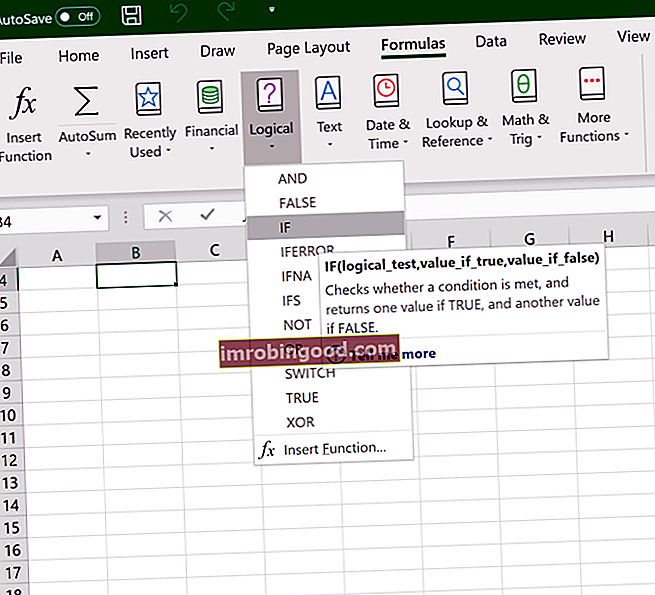
Kuva: Talouden Excel-kurssit.
4. Käyttämällä AutoSum Option -toimintoa
Nopeaan ja jokapäiväiseen tehtävään AutoSum-toiminto Autosum Autosum Excel -kaava on pikakuvake, joka voi säästää aikaa Excelin taloudellisessa mallinnuksessa. Kirjoita "ALT =" saadaksesi nopeasti yhteen kaikki tietosarjan numerot. Näin voit lisätä helposti numerosarjan joko pysty- tai vaakasuunnassa ilman, että sinun tarvitsee käyttää hiirtä tai edes nuolinäppäimiä. Joten, siirry Etusivu-välilehti, ja napsauta oikeassa reunassa olevaa AutoSum-vaihtoehtoa. Napsauta sitten korkkia näyttääksesi muut piilotetut kaavat. Tämä vaihtoehto on käytettävissä myös Kaavat-välilehden ensimmäisessä vaihtoehdossa Lisää toiminto -vaihtoehdon jälkeen.
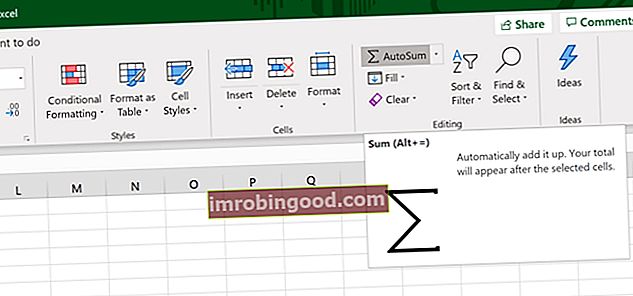
5. Nopea lisäys: Käytä äskettäin käytettyjä välilehtiä
Jos viimeisimmän kaavan uudelleen kirjoittaminen on yksitoikkoinen tehtävä, käytä Viimeksi käytetyt -valikkoa. Se on Kaavat-välilehdessä, kolmas valikkovaihtoehto aivan AutoSumin vieressä.
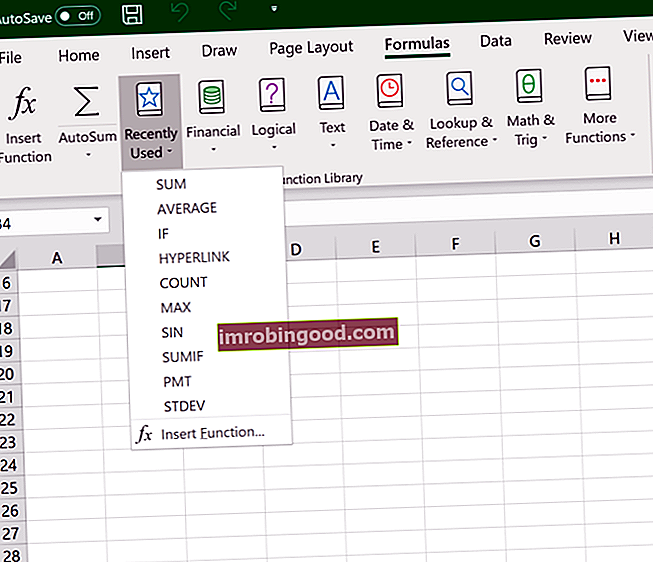
Ilmainen Excel Formulas YouTube -opastus
Katso Finance's ILMAINEN YouTube-video opetusohjelma oppia tärkeimmät Excel-kaavat nopeasti. Katsomalla videoesittelyn opit nopeasti tärkeimmät kaavat ja toiminnot.
Seitsemän Excel-kaavaa työnkululle
Koska pystyt nyt lisäämään haluamasi kaavat ja toimimaan oikein, tarkista aluksi Excelin perustoiminnot.
1. SUMMA
SUM-funktio SUM-funktio SUM-funktio on luokiteltu matemaattisten ja trigonometristen funktioiden alle. Funktio laskee yhteen solut, jotka toimitetaan useina argumentteina. Se on Excelin suosituin ja yleisimmin käytetty toiminto. SUM auttaa käyttäjiä suorittamaan määritettyjen solujen nopean yhteenvedon MS Excelissä. Esimerkiksi meille annetaan 100: n hinta on ensimmäinen pakollinen tietää -kaava Excelissä. Yleensä se kerää arvot valitsemasi alueen sarakkeista tai riveistä.
= SUMMA (numero 1, [numero 2], …)
Esimerkki:
= SUMMA (B2: G2) - Yksinkertainen valinta, joka laskee yhteen rivin arvot.
= SUMMA (A2: A8) - Yksinkertainen valinta, joka laskee yhteen sarakkeen arvot.
= SUMMA (A2: A7, A9, A12: A15) - Hienostunut kokoelma, joka summaa arvot alueelta A2 A7, ohittaa A8, lisää A9, hyppää A10 ja A11 ja lisää lopuksi A12: sta A15: een.
= SUMMA (A2: A8) / 20 - Näyttää, että voit myös muuttaa toiminnon kaavaksi.
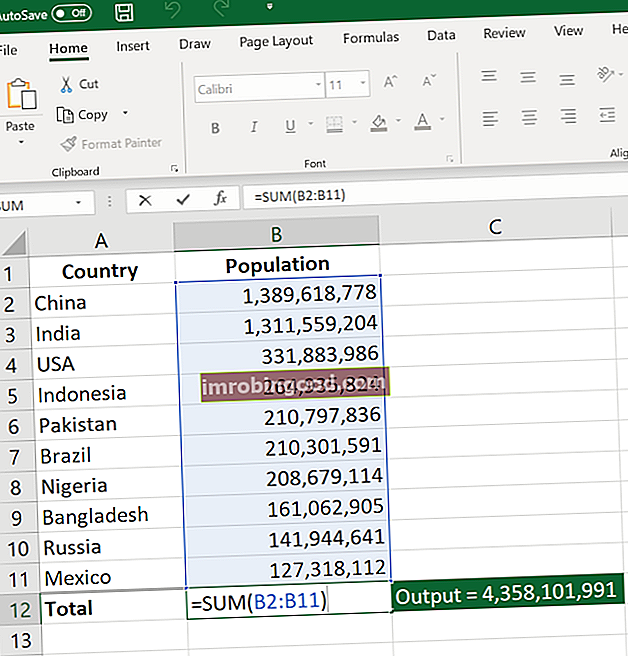
Kuva: Finanssin ilmainen Excel-kaatumiskurssi.
2. KESKIMÄÄRÄINEN
AVERAGE-funktio AVERAGE-funktio Laske keskiarvo Excelissä. AVERAGE-toiminto on luokiteltu tilastotoimintoihin. Se palauttaa argumenttien keskiarvon. Sitä käytetään laskemaan tietyn argumenttisarjan aritmeettinen keskiarvo. Rahoitusanalyytikkona toiminto on hyödyllinen lukujen keskiarvon selvittämisessä. pitäisi muistuttaa yksinkertaisista tietojen keskiarvoista, kuten osakkeenomistajien keskimääräinen lukumäärä tietyssä omistusosuuksien ryhmässä.
= KESKIARVO (numero 1, [numero 2], …)
Esimerkki:
= KESKIMÄÄRÄ (B2: B11) - Näyttää yksinkertaisen keskiarvon, joka on myös samanlainen kuin (SUM (B2: B11) / 10)
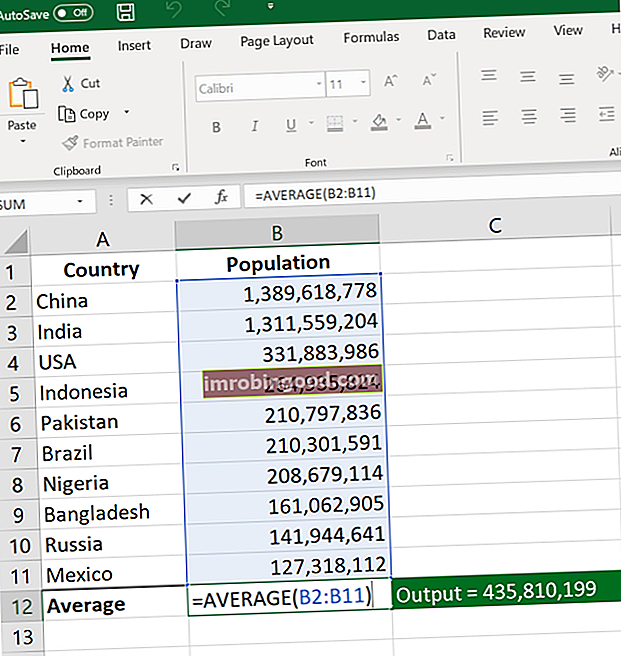
3. LASKU
COUNT-funktio COUNT-funktio COUNT-funktio on Excel-tilastofunktio. Tämän toiminnon avulla voidaan laskea numero sisältävien solujen lukumäärä sekä numeroita sisältävien argumenttien määrä. Se laskee myös numerot missä tahansa taulukossa. Se otettiin käyttöön Excelissä vuonna 2000. Talousanalyytikkona on hyödyllistä analysoida datamääriä laskettaessa kaikki tietyn alueen solut, jotka sisältävät vain numeerisia arvoja.
= COUNT (arvo1, [arvo2],…)
Esimerkki:
LASKU (A:A) - Laskee kaikki A-sarakkeen numeeriset arvot. Sinun on kuitenkin säädettävä kaavan sisällä olevaa aluetta rivien laskemiseksi.
LASKU (A1: C1) - Nyt se voi laskea rivejä.
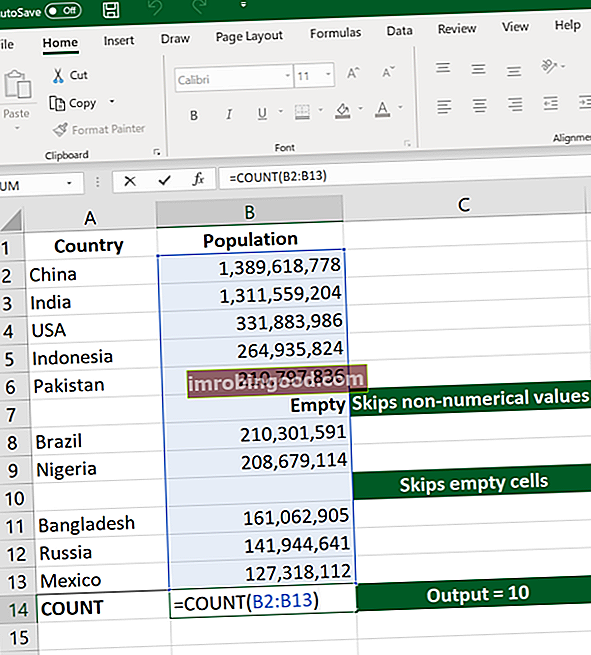
Kuva: Talouden Excel-kurssit.
4. MAAILMA
Kuten COUNT-funktio, COUNTA COUNTA -toiminto COUNTA-toiminto laskee solujen lukumäärän, jotka eivät ole tyhjiä tietyssä arvojoukossa. = Countta () -funktiota kutsutaan myös nimellä Excel Countif Not Blank -kaava. Talousanalyytikkona funktio on hyödyllinen laskea soluja, jotka eivät ole tyhjiä tai tyhjiä tietyllä alueella. laskee kaikki tietyn raivon solut. Se laskee kuitenkin kaikki solut tyypistä riippumatta. Toisin kuin COUNT, joka laskee vain numeroita, se laskee myös päivämäärät, kellonajat, merkkijonot, loogiset arvot, virheet, tyhjän merkkijonon tai tekstin.
= COUNTA (arvo1, [arvo2],…)
Esimerkki:
COUNTA (C2: C13) - Laskee sarakkeen C rivit 2–13 tyypistä riippumatta. Kuten COUNT, et voi kuitenkaan käyttää samaa kaavaa rivien laskemiseen. Sinun on tehtävä säätö suluissa olevaan valintaan - esimerkiksi COUNTA (C2: H2) laskee sarakkeet C - H
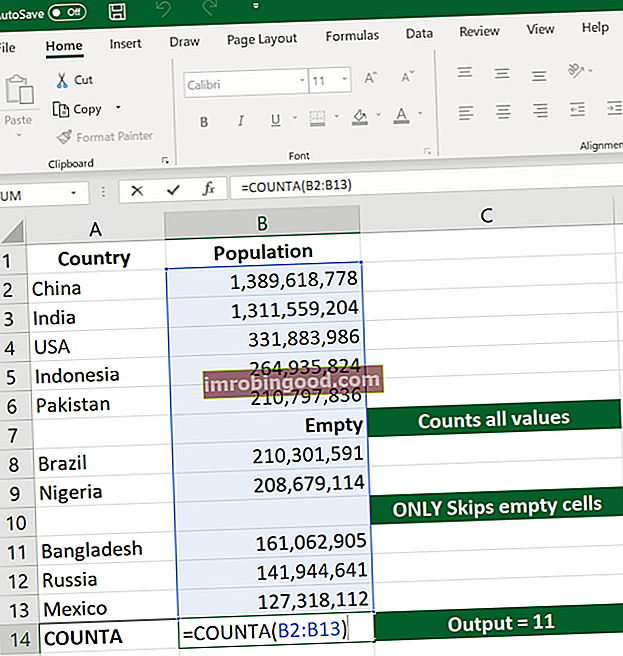
5. JOS
IF-funktio IF-funktio Excel IF-lausefunktio testaa tietyn ehdon ja palauttaa yhden arvon TOSI-tulokselle ja toisen VIRHE-tulokselle. Jos myynti on esimerkiksi yli 5 000 dollaria, palauta "Kyllä" Bonukselle, muuten palauta "Ei". Voimme myös luoda sisäkkäisiä IF-lauseita, joita käytetään usein, kun haluat lajitella tietosi tietyn logiikan mukaan. IF-kaavan paras osa on, että voit upottaa kaavoja ja toimia siinä.
= JOS (looginen_testi, [arvo_tosi_tosi], [arvo_tosi_väärä])
Esimerkki:
= IF (C2
= JOS (SUMMA (C1: C10)> SUMMA (D1: D10), SUMMA (C1: C10), SUMMA (D1: D10)) - Esimerkki monimutkaisesta IF-logiikasta. Ensinnäkin se summaa C1 - C10 ja D1 - D10, sitten se vertaa summaa. Jos C1: n ja C10: n summa on suurempi kuin D1 - D10, sitten solun arvo on yhtä suuri kuin C1 - C10. Muuten se tekee siitä summan C1 - C10.
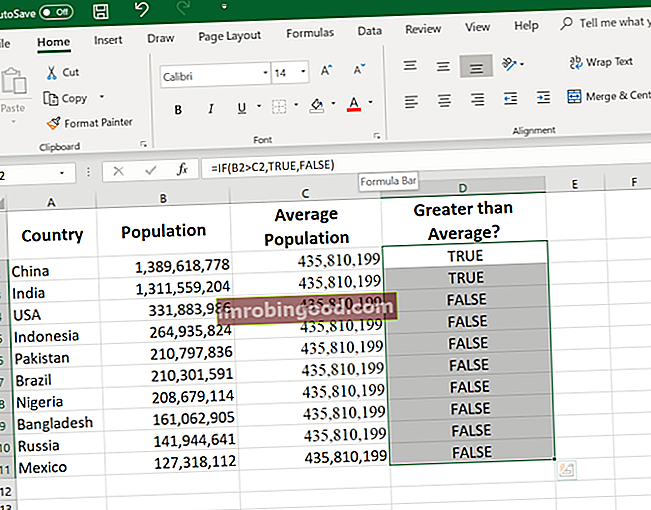
6. TRIM
TRIM-toiminto TRIM-toiminto TRIM-toiminto on luokiteltu Excel Text -toimintoihin. TRIM auttaa poistamaan ylimääräiset välilyönnit tiedoista ja siten puhdistamaan laskentataulukon solut. Taloudellisessa analyysissä TRIM-funktiosta voi olla hyötyä epäsäännöllisten varmistaessa, että toiminnot eivät palauta virheettömistä välilyönneistä johtuvia virheitä. Se varmistaa, että kaikki tyhjät tilat poistetaan. Toisin kuin muut toiminnot, jotka voivat toimia useilla solualueilla, TRIM toimii vain yhdessä solussa. Siksi siihen liittyy haittapuoli lisätä päällekkäisiä tietoja laskentataulukkoon.
= TRIM (teksti)
Esimerkki:
TRIM (A2) - Poistaa tyhjät välit solun A2 arvosta.
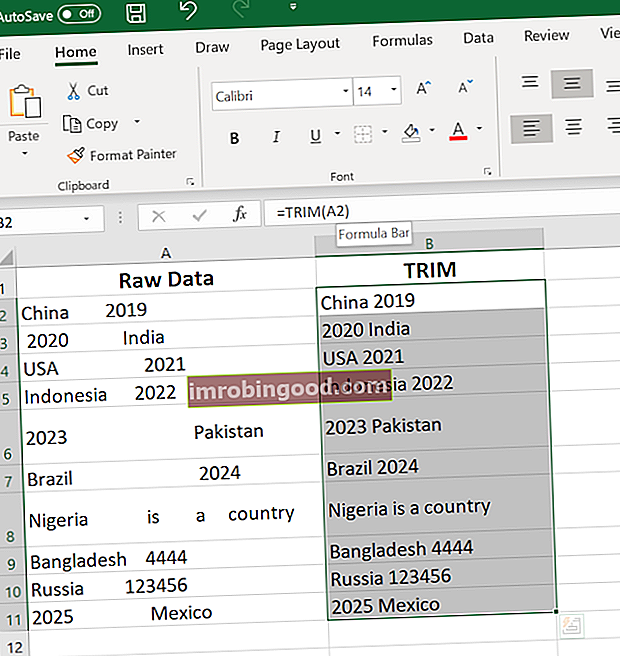
Kuva: Finanssin ilmainen Excel-kaatumiskurssi.
7. MAX & MIN
MAX MAX -toiminto MAX-toiminto on luokiteltu Excel-tilastotoimintoihin. MAX palauttaa suurimman arvon tietyssä argumenttiluettelossa. Annetusta numeerisesta arvojoukosta se palauttaa korkeimman arvon. Toisin kuin MAXA-funktio, MAX-toiminto laskee numerot, mutta jättää huomiotta tyhjät solut ja MIN MIN -toiminnon. MIN-toiminto on luokiteltu Excel-tilastofunktioiden alle. MIN palauttaa minimiarvon tietyssä argumenttiluettelossa. Annetusta numeerisesta arvojoukosta se palauttaa pienimmän arvon. Toisin kuin MINA-toiminto, toiminnot auttavat löytämään enimmäis- ja vähimmäismäärän arvojen alueelta.
= MIN (numero 1, [numero 2], …)
Esimerkki:
= MIN (B2: C11) - Löytää vähimmäismäärän sarakkeen B sarakkeesta B2 ja sarakkeen C sarakkeesta C2 riviin 11 molemmista sarakkeista B ja C.
= MAX (numero 1, [numero 2], …)
Esimerkki:
= MAX (B2: C11) - Samoin se löytää enimmäismäärän sarakkeen B välillä B2 ja sarakkeen C välillä C2 - rivin 11 välillä sekä sarakkeissa B että C.
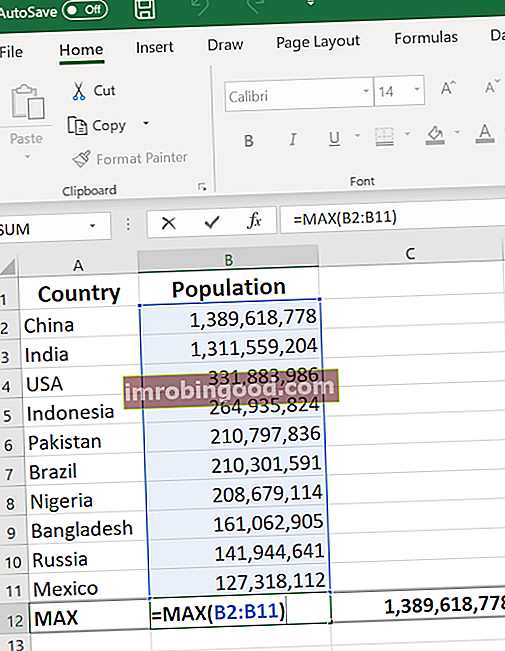
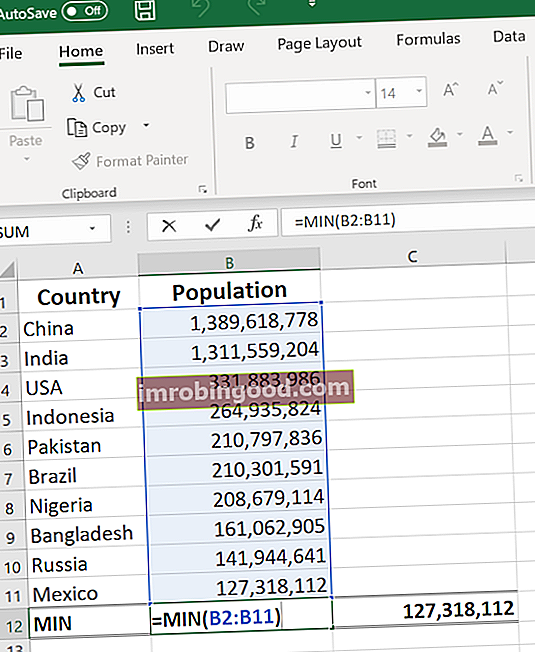
Lisää resursseja
Kiitos, että olet lukenut Finance-oppaan Excel-kaavoihin. Jatkaaksesi kehitystäsi maailmanluokan finanssianalyytikkona FMVA®-sertifiointi Liity 350 600+ opiskelijaan, jotka työskentelevät Amazonin, J.P.Morganin ja Ferrarin kaltaisissa yrityksissä, näistä lisärahoitusresursseista on hyötyä:
- Edistyneet Excel-kaavat Edistyneiden Excel-kaavojen on oltava tiedossa Nämä edistyneet Excel-kaavat ovat tärkeitä tietää ja vievät taloudellisen analyysin taitosi uudelle tasolle. Sinun on tiedettävä edistyneet Excel-toiminnot. Opi 10 parasta Excel-kaavaa, joita jokainen maailmanluokan talousanalyytikko käyttää säännöllisesti. Nämä taidot parantavat taulukkolaskentaasi millä tahansa uralla
- Excel-pikakuvakkeiden edut Excel-pikakuvakkeiden yleiskatsaus Excel-pikakuvakkeet ovat unohdettu menetelmä lisätä tuottavuutta ja nopeutta Excelissä. Excel-pikakuvakkeet tarjoavat rahoitusanalyytikolle tehokkaan työkalun. Nämä pikanäppäimet voivat suorittaa monia toimintoja. yhtä helppoa kuin siirtyminen laskentataulukossa kaavojen täyttämiseen tai tietojen ryhmittelyyn.
- Luettelo Excel-toimintojen funktioista Luettelo tärkeimmistä Excel-toiminnoista finanssianalyytikoille. Tämä huijausarkki kattaa 100 toimintoa, jotka ovat tärkeitä tietää Excel-analyytikkona
- Arvostusmallinnus Excel Arviointimallinnus Excelissä Arviointimallinnus Excelissä voi viitata useisiin erityyppisiin analyyseihin, mukaan lukien diskontatun kassavirran (DCF) analyysi, vertailukelpoiset kaupankäynnin kerrannaiset