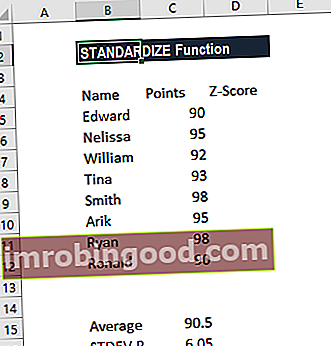DATEDIF-funktio Excelissä on luokiteltu Excelin päivämäärä / aika -toimintoihin. Funktiot Luettelo tärkeimmistä Excel-toiminnoista finanssianalyytikoille. Tämä huijauslehti kattaa 100 toimintoa, jotka ovat välttämättömiä tuntea Excel-analyytikkona Talousanalyytikkona Talousanalyytikkona Tehtävän kuvaus Alla oleva rahoitusanalyytikon toimenkuva antaa tyypillisen esimerkin kaikista analyytikoille palkattavista taidoista, koulutuksesta ja kokemuksesta työ pankissa, laitoksessa tai yhteisössä. Suorita talousennusteiden, raportointien ja operatiivisten mittareiden seuranta, analysoi taloudelliset tiedot, luo rahoitusmalleja. Saatamme tarvita päivien, kuukausien tai vuosien määrän kahden päivämäärän välillä. DATEDIF-funktio auttaa meitä laskemaan eron.
Kaava
= DATEDIF (aloituspäivä, lopetuspäivä, yksikkö)
DATEDIF-funktio sisältää seuraavat argumentit:
- Aloituspäivämäärä - Tämä on pakollinen argumentti. Kuten nimestä voi päätellä, se on ajanjakson alkamispäivä.
- Päättymispäivä - Tämä on myös pakollinen argumentti. Se edustaa jakson viimeistä tai päättyvää päivämäärää.
- Yksikkö - Aikayksikkö, johon haluamme tietoja.
| Yksikkö | Palauttaa |
|---|---|
| "Y" | Ero viime vuosina. Funktio palauttaa kauden kokonaisten vuosien määrän. |
| "M" | Ero koko kuukausina. Funktio palauttaa jakson kokonaisten kuukausien määrän. |
| "D" | Ero koko päivinä. Funktio palauttaa kauden täydellisten päivien määrän. |
| "MD" | Se laskee alku- ja loppupäivän päivien välisen eron. Kuukaudet ja päivämäärät jätetään tässä huomioimatta. |
| "YM" | Se laskee alkamis- ja loppupäivämäärän kuukausien välisen eron. Päivät ja päivämäärät jätetään tässä huomioimatta. |
Mielenkiintoista on, että DATEDIF on piilotettu toiminto Excelissä. Kuten alla näkyy, Excel ei luetella tätä toimintoa, kun kirjoitamme soluun = DATE. Siksi meidän on ymmärrettävä perusteellisesti tämän funktion syntaksit.
Kuinka käyttää DATEDIF-toimintoa Excelissä?
Ymmärrämme tämän toiminnon käyttötarkoituksia muutamalla esimerkillä:
Esimerkki 1
Oletetaan, että haluamme löytää päivien lukumäärän 10. toukokuuta 2015 ja 10. heinäkuuta 2017 välillä. Käytettävä kaava olisi seuraava:

Voimme samalla tavoin tarjota soluviittauksia. Esimerkiksi seuraava kaava laskee solujen A1 ja B1 päivämäärien välisten päivien lukumäärän:


Koska tiedämme, että Excel tallentaa jokaisen päivämäärän sarjanumeroksi, joka alkaa 1. tammikuuta 1900, voimme lisätä kaavaan päivämääriä vastaavat numerot. Esimerkiksi = DATEDIF (42134, 42205, “m”)
Tämä menetelmä ei kuitenkaan ole täysin luotettava, koska päivämääränumerointi vaihtelee tietokoneen käyttöjärjestelmän mukaan.
Esimerkki 2
Oletetaan, että saamme luettelon velallisista, joilla on maksamatta olevia velkoja. Haluamme laskea päivien lukumäärän päivästä, jona heidät vaadittiin maksamaan, tähän päivään eli 31. heinäkuuta 2017.

Saatu ratkaisu on:

Oletetaan, että haluat eron viikkoina. Saadaksesi selville, kuinka monta viikkoa kahden päivämäärän välillä on, voimme käyttää DATEDIF-funktiota "D" -yksiköllä palauttaaksesi päivien eron ja jakamalla sitten tuloksen 7: llä.
Käytettävä kaava on:

Saatu ratkaisu on viikkoina:

Halutessamme voimme kääri DATEDIF-kaavan ROUNDDOWN-funktioon, joka pyöristää luvun aina kohti nollaa:
= PYÖRISTÄ ((DATEDIF (B2, A2, “d”) / 7), 0)
Esimerkki 3
Päivämäärien välisten kokonaisten kuukausien määrän laskemiseksi voidaan käyttää DATEDIF-toimintoa “M” -yksiköllä. Kaava = DATEDIF (alkamispäivä, lopetuspäivä, "m") vertaa päivämääriä A2: ssa (aloituspäivä) ja B2: ssa (lopetuspäivä) ja palauttaa kuukausien eron:
Oletetaan, että meille annetaan seuraavat päivämäärät:

Käytetty kaava on:

Saatu ratkaisu on:

Jos haluat jättää vuosia huomiotta, käytettävä kaava olisi = DATEDIF (aloituspäivä, loppupäivä, "ym")
Annetut tiedot ovat:

Käytetty kaava on:

Saatu ratkaisu on:

Esimerkki 4
Oletetaan, että kukkakaupan on lähetettävä kukkia asiakkailleen vuosipäivänä. Haluamme laskea seuraavan vuosipäivän. Annetut tiedot ovat:

Käytettävä kaava on:

Saatu ratkaisu on:

Saat lisätietoja käynnistämällä ilmaisen Excel-kaatumiskurssimme nyt!
Huomautuksia DATEDIF-toiminnosta Excelissä
- #NUM! virhe - Tapahtuu, kun alkamispäivä on suurempi kuin lopetuspäivä.
- #ARVO! Virhe - Tapahtuu, kun Excel ei tunnista annettua päivämäärää, ts. Kun päivämäärä argumentti on virheellinen.
Napsauta tätä ladataksesi Excel-esimerkkitiedoston
Lisäresurssit
Kiitos, että olet lukenut Finance-oppaan tärkeistä Excel-toiminnoista! Käyttämällä aikaa näiden toimintojen oppimiseen ja hallintaan nopeutat merkittävästi taloudellista analyysiä. Saat lisätietoja tutustumalla näihin muihin rahoitusresursseihin:
- Excel-toiminnot rahoitukselle Excel for Finance Tämä Excel for Finance -opas opettaa kymmenen suosituinta kaavaa ja toimintoa, jotka sinun on tiedettävä olevan erinomainen talousanalyytikko Excelissä. Tässä oppaassa on esimerkkejä, kuvakaappauksia ja vaiheittaiset ohjeet. Loppujen lopuksi lataa ilmainen Excel-malli, joka sisältää kaikki opetusohjelman kattamat rahoitustoiminnot
- Advanced Excel Formulas -kurssi
- Edistyneet Excel-kaavat, jotka sinun on tiedettävä Edistyneet Excel-kaavat, jotka sinun on tiedettävä Nämä edistyneet Excel-kaavat ovat tärkeitä tietää ja vievät taloudellisen analyysin taitosi seuraavalle tasolle. Sinun on tiedettävä edistyneet Excel-toiminnot. Opi 10 parasta Excel-kaavaa, joita jokainen maailmanluokan talousanalyytikko käyttää säännöllisesti. Nämä taidot parantavat taulukkolaskentaasi millä tahansa uralla
- Excel-pikakuvakkeet PC: lle ja Macille Excel-pikakuvakkeet PC Mac Excel -pikakuvakkeet - Luettelo tärkeimmistä ja yleisimmistä MS Excel -pikakuvakkeista PC- ja Mac-käyttäjille, rahoitukselle, kirjanpitäjälle. Pikanäppäimet nopeuttavat mallinnustaitojasi ja säästävät aikaa. Opi muokkausta, muotoilua, navigointia, nauhaa, erikoisliimaa, tietojen käsittelyä, kaavan ja solujen muokkausta ja muita oikotietä