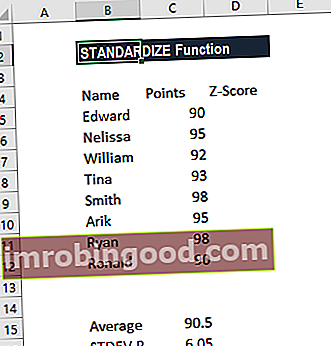DAYS-funktio Excelissä on Date / Time-funktiofunktioluettelo tärkeimmistä Excel-funktioista finanssianalyytikoille. Tämä huijausarkki kattaa 100 toimintoa, jotka on tärkeää tietää Excel-analyytikkona ja joita käytetään kahden päivämäärän välisten päivien määrän laskemiseen. DAYS-toiminto otettiin käyttöön MS Excel 2013: ssa. Sen tarkoituksena on antaa kahden päivämäärän väliset päivät. Ennen tätä käytimme lopetuspäivä-aloituspäivä.
Kaava
= DAYS (loppupäivä, alkamispäivä)
Funktio vaatii kaksi argumenttia: Start_date ja End_date. Ne ovat kaksi päivämäärää, joiden välillä haluamme laskea päivien lukumäärän.
Kuinka käyttää DAYS-toimintoa Excelissä?
Se on sisäänrakennettu toiminto, jota voidaan käyttää laskentataulukko-funktiona Excelissä. Otetaan esimerkki. Meille annetaan kaksi alla olevaa päivämäärää:
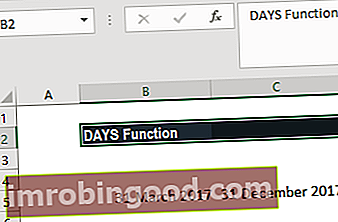
Joten tässä käytämme kaavaa = PÄIVÄT (C5, B5)

Yllä olevaa kaavaa käyttämällä saisimme tuloksen alla:

Esimerkkejä DAYS-toiminnosta Excelissä
Tarkastelemme DAYS-toiminnon käyttötapoja muutamalla esimerkillä:
Esimerkki 1
Oletetaan, että olemme syöttäneet päivämäärät, jotka eivät ole järjestyksessä. Tässä tilanteessa voimme käyttää PÄIVÄT-funktiota seuraavasti. Käyttämällä alla olevia tietoja, kun käytämme DAYS, saisimme negatiivisen arvon.

Tällaisessa tilanteessa DAYS-toimintoa voidaan käyttää yhdessä ABS-toiminnon kanssa alla esitetyllä tavalla:

Saamme tuloksen alla:

ABS-toimintoa käytettäessä tulos on aina positiivinen luku riippumatta siitä, missä järjestyksessä päivämäärät syötetään parametreiksi PÄIVÄT-funktiossa.
Esimerkki 2
Oletetaan, että meillä on yritys, joka tarjoaa velallisille 90 päivän luottoajan. Analyytikkona meille on annettu tietoa päivästä, jona asiakas on tehnyt sopimuksen, ja meidän on laskettava ja katsottava, onko 90 päivää täytetty vai ei. Tiedot ovat seuraavat:

Katsotaanpa, kuinka DAYS-toimintoa voidaan käyttää:
Ensinnäkin käytämme TODAY-funktiota saadaksemme selville tämän päivän päivämäärän.

Sen jälkeen sarakkeessa D käytämme DAYS-funktiota ja selvitämme kuinka paljon aikaa on kulunut tavaroiden myymisestä asiakkaille.


Esimerkki 3
Katsotaanpa, kuinka DAYS-toiminto toimii eri tilanteissa. Funktio auttaa luomaan monimutkaisempia laskelmia dynaamisilla muuttujilla. Katsotaanpa, miten alla annettuja tietoja käytetään.

Nyt meille annetaan tiedot sarakkeesta B sarakkeeseen D. Meidän on etsittävä A2: ssa annettu päivämäärä ja laskettava myös päivien lukumäärä 12.3.2013. Tässä skenaariossa voimme laskea seuraavalla kaavalla = PÄIVÄT (VLOOKUP (A2, B2: D4,1, EPÄTOSI), B2):

Yllä oleva kaava etsii dataryhmästä 3. joulukuuta 2015 ja laskisi sitten päivien lukumäärän 3. joulukuuta 2013 alkaen.
Muistettavia asioita DAYS-toiminnosta
Vinkki # 1
Kun molemmat argumentit ovat numeroita, DAYS-funktio käyttää Enddate-Startdate laskemaan molempien päivämäärien välisten päivien määrän alla esitetyllä tavalla.

Muista, että Excel muuntaa jokaisen päivämäärän luvuksi ja suorittaa sitten laskelmat. Excel hyväksyy päivämäärät 1900 - 10000 vuotta. Jos haluamme nähdä päivämäärät, yllä olevat numerot koskevat:

Vinkki # 2
Kun jokin argumenteista on teksti, argumenttia käsitellään DATEVALUE (päivämäärä_teksti). Tässä tilanteessa se palauttaa kokonaisluvun päivämäärän aikakomponentin sijaan.
Vinkki # 3
#NUM! virhe tapahtuisi, kun päivämääräargumentille annettu numeroarvo on kelvollisten päivämäärien alueen ulkopuolella. Esimerkiksi:

Vinkki # 4
Arvo! virhe palautetaan, kun yksi päivämääräargumenteista on merkkijono, jota ei kuvata kelvollisena päivämääränä.

Vinkki # 5
Nimi? virhe palautetaan, kun kaavassa käytetty syntaksi on väärä.
Napsauta tätä ladataksesi Excel-esimerkkitiedoston
Lisäresurssit
Kiitos, että olet lukenut Finance-oppaan tärkeistä Excel-toiminnoista! Käyttämällä aikaa näiden toimintojen oppimiseen ja hallintaan nopeutat merkittävästi taloudellista analyysiä. Saat lisätietoja tutustumalla näihin muihin rahoitusresursseihin:
- Excel-toiminnot rahoitukselle Excel for Finance Tämä Excel for Finance -opas opettaa kymmenen suosituinta kaavaa ja toimintoa, jotka sinun on tiedettävä olevan erinomainen talousanalyytikko Excelissä. Tässä oppaassa on esimerkkejä, kuvakaappauksia ja vaiheittaiset ohjeet. Loppujen lopuksi lataa ilmainen Excel-malli, joka sisältää kaikki opetusohjelman kattamat rahoitustoiminnot
- Advanced Excel Formulas -kurssi
- Edistyneet Excel-kaavat, jotka sinun on tiedettävä Edistyneet Excel-kaavat, jotka sinun on tiedettävä Nämä edistyneet Excel-kaavat ovat tärkeitä tietää ja vievät taloudellisen analyysin taitosi seuraavalle tasolle. Sinun on tiedettävä edistyneet Excel-toiminnot. Opi 10 parasta Excel-kaavaa, joita jokainen maailmanluokan talousanalyytikko käyttää säännöllisesti. Nämä taidot parantavat taulukkolaskentaasi millä tahansa uralla
- Excel-pikakuvakkeet PC: lle ja Macille Excel-pikakuvakkeet PC Mac Excel -pikakuvakkeet - Luettelo tärkeimmistä ja yleisimmistä MS Excel -pikakuvakkeista PC- ja Mac-käyttäjille, rahoitukselle, kirjanpitäjälle. Pikanäppäimet nopeuttavat mallinnustaitojasi ja säästävät aikaa. Opi muokkausta, muotoilua, navigointia, nauhaa, erikoisliimaa, tietojen käsittelyä, kaavan ja solujen muokkausta ja muita oikotietä