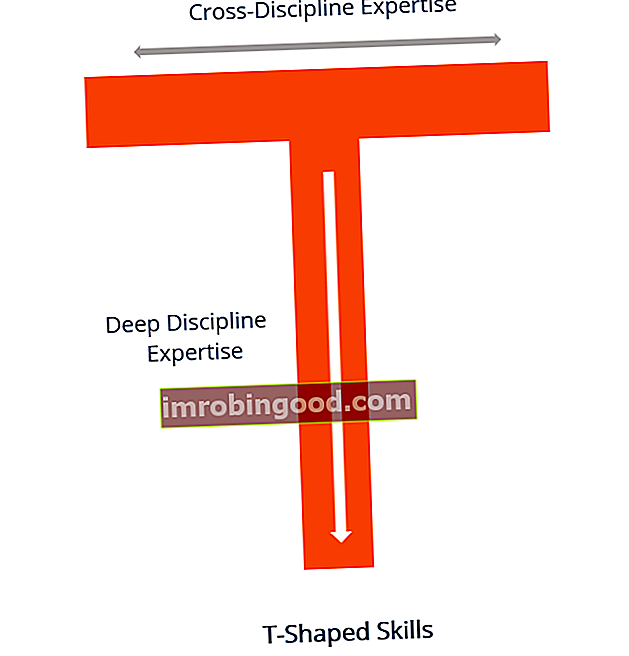PROB-funktio on luokiteltu Excel-tilastotoimintojen funktioluetteloon tärkeimmistä rahoitusanalyytikoiden Excel-funktioista. Tämä huijausarkki kattaa 100 toimintoa, jotka ovat tärkeitä tietää Excel-analyytikkona. Se laskee todennäköisyyden, joka liittyy tiettyyn alueeseen.
Taloudellisessa analyysissä Talousanalyytikon toimenkuva Alla olevassa analyytikon toimenkuvassa annetaan tyypillinen esimerkki kaikista taidoista, koulutuksesta ja kokemuksesta, joka vaaditaan analyytikkotyöhön pankissa, laitoksessa tai yrityksessä. Suorita talousennusteiden, raportointien ja operatiivisten mittareiden seuranta, analysoi taloudellisia tietoja, luo rahoitusmalleja. Riskienhallinta voi käyttää sitä myös taloudellisen todennäköisyysanalyysin suorittamiseen.
Kaava
= PROB (x-alue, prob-alue, [alempi_raja], [ylempi_raja])
PROB-funktio käyttää seuraavia argumentteja:
- X_alue (pakollinen argumentti) - Tämä on x: n numeeristen arvojen alue, johon liittyy todennäköisyyksiä.
- Todennäköisyys (pakollinen argumentti) - Tämä on todennäköisyyksien joukko (taulukko), joka liittyy x_alueen arvoihin. Matriisin on oltava yhtä pitkä kuin x_range-matriisi ja prob_range-arvon arvojen on oltava enintään 1.
- Alempi_raja (valinnainen argumentti) - Tämä on sen arvon alaraja, jolle haluamme todennäköisyyden.
- Ylä_raja (valinnainen argumentti) - Tämä on sen arvon yläraja, jolle haluat todennäköisyyden. Kun jätämme tämän argumentin pois, PROB-funktio palauttaa yksinkertaisesti toimitetun alemman raja-arvon arvoon liittyvän todennäköisyyden.
Kuinka käyttää PROB-toimintoa Excelissä?
Tarkastelemme muutamia esimerkkejä PROB-toiminnon käytöstä:
Esimerkki 1
Oletetaan, että meille annetaan alla olevat tiedot:
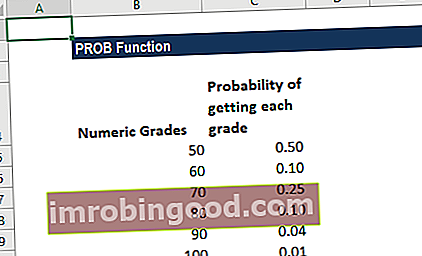
Annetun alueen todennäköisyys, kun alarajaksi asetetaan 50 ja yläraja on 80, olisi:

Esimerkki 2
Oletetaan, että meille annetaan kaksi noppaa ja haluamme löytää todennäköisyyden saada vähintään 10 heitto.
Kahden noppan heittämisen mahdolliset tulokset ovat:

Kun heitämme noppia 1 ja noppia 2, mahdollisuus saada 2 on mahdollista vain, kun saamme 1 molemmista noppista, joten mahdollisuus = 1.
Saadaksemme kaikki mahdollisuudet voimme tehdä taulukon, joka näyttää alla olevalta:

Luetteloimme numerot 1-6 ja sitten soluun D6, lisättiin C6: n ja D5: n arvo. Samoin D7: lle se on C7: n ja D6: n summa.
Nyt voimme laskea mahdollisuuksia seuraavalla kaavalla:

Käytetään COUNTIF-funktiota, jossa taulukko annetaan alueeksi ja kriteeri-argumentti on rulla.
Todennäköisyyden vuoksi jaoimme mahdollisuudet 36: lla, koska mahdollisia heittoja on 6 x 6 = 36.

Taulukko näyttää tältä:

Lasketaan nyt todennäköisyys saada suurempi kuin 10 rulla PROB-funktiolla. Käytettävä kaava on:

Saamme tuloksen alla:

Voimme tarkistaa luvut lisäämällä lasketun yksilöllisen todennäköisyyden: (8,33% + 5,56% + 2,78%) = 16,67%.
Muutama muistettava asia PROB-toiminnosta
- #NUM! virhe - Tapahtuu, jos jompikumpi:
- Mikä tahansa arvo annetussa prob_range-alueella on pienempi kuin 0 tai suurempi kuin 1; tai
- Annetun prob_range-arvon arvot eivät ole yhtä suuria.
- Ei! virhe - Tapahtuu, jos annetut x_range- ja prob_range-taulukot ovat eri pituisia (ts. sisältävät eri määrän datapisteitä).
- Jos jätämme ylemmän raja-arvon pois, PROB palauttaa todennäköisyyden olla yhtä suuri kuin alempi raja.
- PROB-toiminto otettiin käyttöön MS Excel 2007: ssä, joten se ei ole käytettävissä aiemmissa versioissa.
Napsauta tätä ladataksesi Excel-esimerkkitiedoston
Lisäresurssit
Kiitos, että olet lukenut Finance-oppaan tärkeistä Excel-toiminnoista! Käyttämällä aikaa näiden toimintojen oppimiseen ja hallintaan nopeutat merkittävästi taloudellista analyysiä. Saat lisätietoja tutustumalla näihin muihin rahoitusresursseihin:
- Excel-toiminnot rahoitukselle Excel for Finance Tämä Excel for Finance -opas opettaa kymmenen suosituinta kaavaa ja toimintoa, jotka sinun on tiedettävä olevan erinomainen talousanalyytikko Excelissä. Tässä oppaassa on esimerkkejä, kuvakaappauksia ja vaiheittaiset ohjeet. Loppujen lopuksi lataa ilmainen Excel-malli, joka sisältää kaikki opetusohjelman kattamat rahoitustoiminnot
- Advanced Excel Formulas -kurssi
- Edistyneet Excel-kaavat, jotka sinun on tiedettävä Edistyneet Excel-kaavat, jotka sinun on tiedettävä Nämä edistyneet Excel-kaavat ovat tärkeitä tietää ja vievät taloudellisen analyysin taitosi seuraavalle tasolle. Sinun on tiedettävä edistyneet Excel-toiminnot. Opi 10 parasta Excel-kaavaa, joita jokainen maailmanluokan talousanalyytikko käyttää säännöllisesti. Nämä taidot parantavat taulukkolaskentaasi millä tahansa uralla
- Excel-pikakuvakkeet PC: lle ja Macille Excel-pikakuvakkeet PC Mac Excel -pikakuvakkeet - Luettelo tärkeimmistä ja yleisimmistä MS Excel -pikakuvakkeista PC- ja Mac-käyttäjille, rahoitukselle, kirjanpitäjälle. Pikanäppäimet nopeuttavat mallinnustaitojasi ja säästävät aikaa. Opi muokkausta, muotoilua, navigointia, nauhaa, erikoisliimaa, tietojen käsittelyä, kaavan ja solujen muokkausta ja muita oikotietä