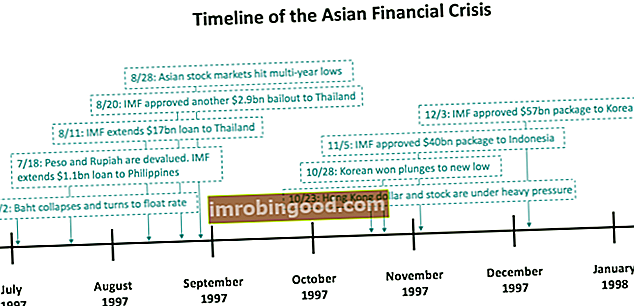PI-funktio Excelissä palauttaa matemaattisen vakion "pi". Yhteenvetona voidaan todeta, että PI on ympyrän kehän ja sen halkaisijan suhde. Usein käytimme PI-toimintoa Excelissä, varsinkin kun liiketoimintaamme vaaditaan suorittamaan geometriset laskelmat. Nämä laskelmat edellyttävät uuden toimistotilan, uuden tehtaan jne. Pinta-alan laskemista.
Kun ihminen tekee PI-laskelman, se arvioi PI: n arvoksi 3,14. Excel kuitenkin tallentaa PI-arvon tarkasti 15 numeroon ja enintään 14 desimaaliin.
Kaava PI-toiminnolle
PI-toiminnon syntaksi on =PI ()
Jos vain syötät = PI () Excelissä, saat PI: n arvon seuraavasti:

Saat lisätietoja käynnistämällä ilmaisen Excel-kaatumiskurssimme nyt!
Kuinka tehdä laskutoimituksia PI-toiminnolla Excelissä?
Otetaan esimerkki sen ymmärtämiseksi. Oletetaan, että meille annetaan säde 8 ja jotka vaaditaan laskemaan ympyrän pinta-ala. Käytettävä kaava olisi:

- Voit tehdä tämän avaamalla ensin Excel-laskentataulukon. Syötä nyt A1 = 8 (säde).
- Seuraava askel olisi syöttää kaava viereiseen soluun alla esitetyllä tavalla:

Muista, että PI-funktiossa ei ole argumentteja. Kuten me kaikki tiedämme Excelissä, PI-toiminto tallentaa arvon enintään 15 desimaaliin. Kuten edellä todettiin, vastaus on kuitenkin enintään neljä desimaalia. Tässä tapahtui, että Excel pyöristi vastauksen vastaamaan solun tarkkuustasoa. Voimme lisätä desimaalien määrää tarpeen mukaan. Kuten alla on esitetty, nostin sen 15 desimaaliin. Tämä tehtiin valitsemalla Koti-välilehti> Alusta-painike> Alusta solut. Muotoile solut -valintaikkuna näyttää oletuksena Määrä välilehti.
Valitse nyt Määrä ja sitten 14 Desimaalin tarkkuudella kentässä voit käyttää vakion PI kaikkia 14 numeroa kaavassa. Napsauta OK.


Saat lisätietoja käynnistämällä ilmaisen Excel-kaatumiskurssimme nyt!
PI-esimerkkejä VBA: sta
Voit käyttää PI-toimintoa myös VBA: ssa. Tyyppi:
application.worksheetfunction.PI ()
Funktion argumenteille voit joko kirjoittaa ne suoraan funktioon tai määritellä muuttujat, joita sen sijaan käytetään.
Ilmainen Excel-kurssi
Jos haluat oppia lisää toiminnoista ja tulla niiden asiantuntijaksi, tutustu Finanssin ilmaiseen Excel Crash -kurssillemme! Käy läpi vaiheittaiset ohjeemme ja esittelymme siitä, kuinka tulla Excel-tehokäyttäjäksi.

Lisäresurssit
Kiitos, että olet lukenut Finance-oppaan tärkeistä Excel-toiminnoista! Käyttämällä aikaa näiden toimintojen oppimiseen ja hallintaan nopeutat merkittävästi taloudellista analyysiä. Saat lisätietoja tutustumalla näihin muihin rahoitusresursseihin:
- Excel-toiminnot rahoitukselle Excel for Finance Tämä Excel for Finance -opas opettaa kymmenen suosituinta kaavaa ja toimintoa, jotka sinun on tiedettävä olevan erinomainen talousanalyytikko Excelissä. Tässä oppaassa on esimerkkejä, kuvakaappauksia ja vaiheittaiset ohjeet. Loppujen lopuksi lataa ilmainen Excel-malli, joka sisältää kaikki opetusohjelman kattamat rahoitustoiminnot
- Advanced Excel Formulas -kurssi
- Edistyneet Excel-kaavat, jotka sinun on tiedettävä Edistyneet Excel-kaavat, jotka sinun on tiedettävä Nämä edistyneet Excel-kaavat ovat tärkeitä tietää ja vievät taloudellisen analyysin taitosi seuraavalle tasolle. Sinun on tiedettävä edistyneet Excel-toiminnot. Opi 10 parasta Excel-kaavaa, joita jokainen maailmanluokan talousanalyytikko käyttää säännöllisesti. Nämä taidot parantavat taulukkolaskentaasi millä tahansa uralla
- Excel-pikakuvakkeet PC: lle ja Macille Excel-pikakuvakkeet PC Mac Excel -pikakuvakkeet - Luettelo tärkeimmistä ja yleisimmistä MS Excel -pikakuvakkeista PC- ja Mac-käyttäjille, rahoitukselle, kirjanpitäjälle. Pikanäppäimet nopeuttavat mallinnustaitojasi ja säästävät aikaa. Opi muokkausta, muotoilua, navigointia, nauhaa, erikoisliimaa, tietojen käsittelyä, kaavan ja solujen muokkausta ja muita oikotietä