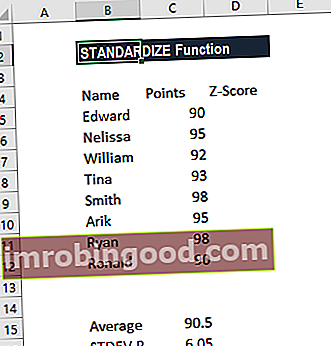HLOOKUP tarkoittaa horisontaalista hakua ja sitä voidaan käyttää tietojen hakemiseen taulukosta etsimällä riviä vastaaville tiedoille ja tulostamalla vastaavasta sarakkeesta. Kun VLOOKUP etsii arvoa sarakkeesta, HLOOKUP etsii arvoa riviltä.
Kaava
= HLOOKUP (haettava arvo, taulukon alue, rivinumero)
Kuinka käyttää HLOOKUP-toimintoa Excelissä?
Tarkastellaan seuraavaa esimerkkiä. Neljän aineen arvosanat viidelle opiskelijalle ovat seuraavat:
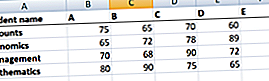
Jos tavoitteemme on nyt hakea opiskelijan D jäljet johtamisessa, voimme käyttää HLOOKUPia seuraavasti:
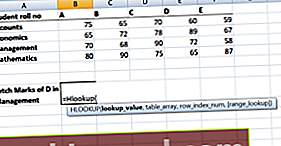
HLOOKUP-funktiossa Excelissä on seuraavat argumentit:
HLOOKUP (hakuarvo, taulukon_kuvaaja, rivin_hakemisto_luku, [alue_haku])
Kuten yllä olevasta kuvakaappauksesta näet, meidän on ensin annettava hakuarvo. Tässä olisi opiskelija D, koska meidän on löydettävä hänen arvosanansa johtamisesta. Muista nyt, että hakuarvo voi olla soluviite tai tekstimerkkijono tai se voi olla myös numeerinen arvo. Esimerkissämme se olisi opiskelijan nimi, kuten alla on esitetty:
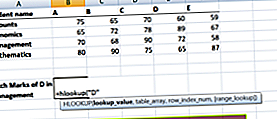
Seuraava askel olisi antaa taulukon taulukko. Taulukko ei ole muuta kuin tietorivejä, joista haetaan arvoa. Taulukko voi olla säännöllinen alue tai nimetty alue tai jopa Excel-taulukko. Tässä annetaan viite A1: F5.
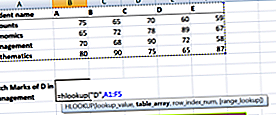
Seuraavaksi määritettäisiin 'row_index_num', joka on taulukon_kaavion rivinumero, josta arvo palautetaan. Tässä tapauksessa se olisi 4, koska haemme arvoa annetun taulukon neljänneltä riviltä.
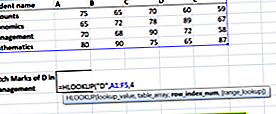
Oletetaan, että jos vaadimme merkintöjä taloustieteessä, laitamme rivin_indeksi_num arvoksi 3.
Seuraava on alue_haku. Se saa HLOOKUPin etsimään tarkkaa tai likimääräistä arvoa. Kun etsimme tarkkaa arvoa, se olisi väärä.
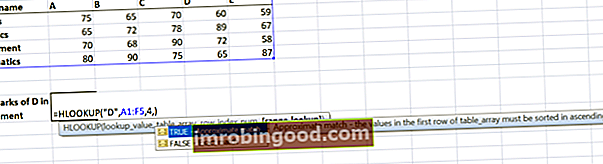
Tulos olisi 72.
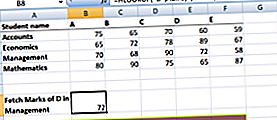
Tässä HLOOKUP etsii tiettyä arvoa taulukosta ja palauttaa tarkan tai likimääräisen arvon.
Tärkeitä huomioitavia asioita HLOOKUPista
- Se on kirjainkoon erottamaton haku. Se pitää esimerkiksi ”TIM” ja “tim” samoina.
- Hakutoiminnon arvon tulisi olla taulukon_kuvion ylin rivi, kun käytämme HLOOKUPia. Jos meidän on etsittävä muualta, meidän on käytettävä toista Excel-kaavaa.
- HLOOKUP tukee jokerimerkkejä, kuten*’Tai’? Argumentissa ’lookup_value’ (vain jos ‘lookup_value’ on teksti).
Ymmärretään tämä esimerkin avulla.
Oletetaan, että meille annetaan alla olevat opiskelijoiden nimet ja arvosanat:
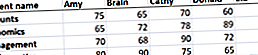
Jos meidän on käytettävä Vaaka-haku-kaavaa etsimään opiskelijan matematiikkamerkit, joiden nimi alkaa D: llä, kaava on:

Villi merkki on ”*’.
4. # N / A-virhe - HLOOKUP palauttaisi sen, jos 'range_lookup' on EPÄTOSI ja HLOOKUP-toiminto ei löydä 'lookup_value' annetulta alueelta. Voimme upottaa toiminnon IFERROR-tiedostoon ja näyttää oman viestimme, esimerkiksi: = IFERROR (HLOOKUP (A4, A1: I2, 2, FALSE), "Ei arvoa löydetty").
5. Jos ”table_array” -sarakkeen sarakkeiden lukumäärä ”row_index_num” merkitsee #REF! virhe.
6. Muista, että HLOOKUP-funktio Excelissä voi palauttaa vain yhden arvon. Tämä olisi ensimmäinen arvo n, joka vastaa hakuarvoa. Entä jos taulukossa on muutama identtinen tietue? Tässä tilanteessa on suositeltavaa poistaa ne tai luoda pivot-taulukko ja ryhmittää ne. Matriisikaavaa voidaan käyttää pivot-taulukossa kaikkien kopiointiarvojen kopiointiin.
Saat lisätietoja käynnistämällä ilmaisen Excel-kaatumiskurssimme nyt!
HLOOKUP toisesta työkirjasta tai laskentataulukosta
Se tarkoittaa ulkoisen viittauksen antamista HLOOKUP-kaavaan. Samaa taulukkoa käyttäen yritystoiminnan aineen opiskelijoiden arvosanat annetaan taulukossa 2 seuraavasti:
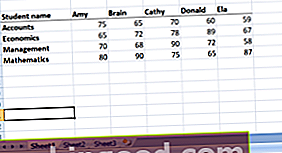
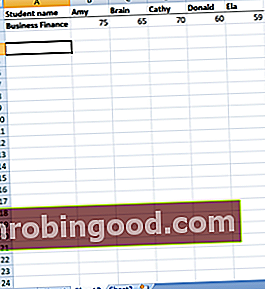
Käytämme seuraavaa kaavaa:
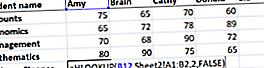
Sitten vedämme sen jäljellä oleviin soluihin.
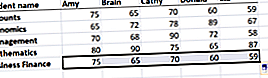
HLOOKUP-toiminnon avulla voit palauttaa useita arvoja yhdestä vaakasuorasta hausta
Toistaiseksi olemme käyttäneet HLOOKUPia yhdelle arvolle. Käytä nyt sitä useiden arvojen hankkimiseen.
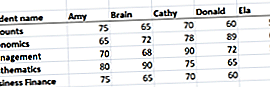
Kuten yllä olevasta taulukosta käy ilmi, jos minun on erotettava Cathyn merkit kaikista aiheista, minun on käytettävä seuraavaa kaavaa:

Jos haluat saada taulukon, sinun on valittava solujen määrä, joka on yhtä suuri kuin niiden rivien lukumäärä, jotka haluat HLOOKUPin palaavan.
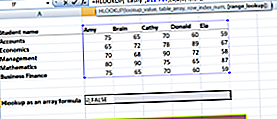
Kun kirjoitat EPÄTOSI, meidän on painettava Enter-näppäimen sijaan Ctrl + Vaihto + Enter. Miksi meidän on tehtävä niin?
Ctrl + Vaihto + Enter sulkee HLOOKUP-kaavan kiharaan sulkeisiin. Kuten alla on esitetty, kaikki solut antavat tulokset yhdellä kertaa. Meitä ei tarvitse kirjoittaa kaava jokaiseen soluun.
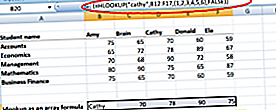
Ilmainen Excel-kurssi
Tutustu Finanssin ilmaiseen Excel-kurssiin, jos haluat lisätietoja Excel-toiminnoista käyttämällä omaa verkko-ohjaajaasi. Saat vaiheittaiset ohjeet ja esittelyt siitä, miten voit tulla asiantuntijaksi Excelissä.

Lisäresurssit
Kiitos, että olet lukenut Finance-oppaan tärkeistä Excel-toiminnoista! Käyttämällä aikaa näiden toimintojen oppimiseen ja hallintaan nopeutat merkittävästi taloudellista analyysiä. Saat lisätietoja tutustumalla näihin muihin rahoitusresursseihin:
- Excel-toiminnot rahoitukselle Excel for Finance Tämä Excel for Finance -opas opettaa kymmenen suosituinta kaavaa ja toimintoa, jotka sinun on tiedettävä olevan erinomainen talousanalyytikko Excelissä. Tässä oppaassa on esimerkkejä, kuvakaappauksia ja vaiheittaiset ohjeet. Loppujen lopuksi lataa ilmainen Excel-malli, joka sisältää kaikki opetusohjelman kattamat rahoitustoiminnot
- Advanced Excel Formulas -kurssi
- Edistyneet Excel-kaavat, jotka sinun on tiedettävä Edistyneet Excel-kaavat, jotka sinun on tiedettävä Nämä edistyneet Excel-kaavat ovat tärkeitä tietää ja vievät taloudellisen analyysin taitosi seuraavalle tasolle. Sinun on tiedettävä edistyneet Excel-toiminnot. Opi 10 parasta Excel-kaavaa, joita jokainen maailmanluokan talousanalyytikko käyttää säännöllisesti. Nämä taidot parantavat taulukkolaskentaasi millä tahansa uralla
- Excel-pikakuvakkeet PC: lle ja Macille Excel-pikakuvakkeet PC Mac Excel -pikakuvakkeet - Luettelo tärkeimmistä ja yleisimmistä MS Excel -pikakuvakkeista PC- ja Mac-käyttäjille, rahoitukselle, kirjanpitäjälle. Pikanäppäimet nopeuttavat mallinnustaitojasi ja säästävät aikaa. Opi muokkausta, muotoilua, navigointia, nauhaa, erikoisliimaa, tietojen käsittelyä, kaavan ja solujen muokkausta ja muita oikotietä