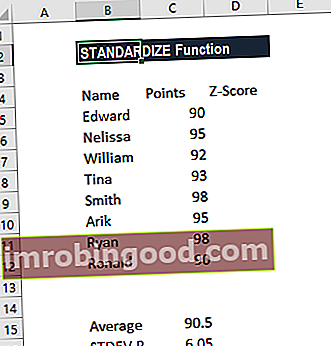SUM-funktio on luokiteltu Excel Math- ja Trigonometry-funktioiden funktioiden luetteloon tärkeimmistä Excel-funktioista rahoitusanalyytikoille. Tämä huijausarkki kattaa 100 toimintoa, jotka ovat tärkeitä tietää Excel-analyytikkona. Funktio laskee yhteen solut, jotka toimitetaan useina argumentteina. Se on Excelin suosituin ja yleisimmin käytetty toiminto.
SUM auttaa käyttäjiä suorittamaan määritettyjen solujen nopean yhteenvedon MS Excelissä. Esimerkiksi meille annetaan 100 tapahtumalle ostetun tuotteen hinta. Voimme käyttää toimintoa selvittääksemme tapahtuman kokonaiskustannukset.
Kaava
= SUMMA (numero1, [numero2], [numero3] ……)
SUM-funktio käyttää seuraavia argumentteja:
- Numero 1 (pakollinen argumentti) - Tämä on ensimmäinen kohta, jonka haluamme summatta.
- Numero 2 (vaadittava argumentti) - Toinen kohta, jonka haluamme summatta.
- Numero 3 (valinnainen argumentti) - Tämä on kolmas kohta, jonka haluamme tiivistää.
Funktio summaa argumentteina annetut arvot (enintään 255 argumenttia). Argumentit voidaan antaa numeroina, soluviitteinä, alueina, matriiseina, vakioina ja muiden kaavojen tai funktioiden tuloksina.
Kuinka käyttää SUM-toimintoa Excelissä?
Ymmärrämme SUM-toiminnon käyttötarkoituksia muutamalla esimerkillä:
Esimerkki 1
Oletetaan, että meille annetaan seuraavat tiedot:

Haluamme selvittää ensimmäisen kuuden kuukauden kokonaismyynnin. Käytettävä kaava on:

Saamme tuloksen alla:

Esimerkki 2
Yleensä SUM-funktiota käytetään osana suurempia kaavoja, joita käytetään monimutkaisissa laskelmissa. Oletetaan, että meille annetaan seuraavat tiedot:

Kuten yllä nähtiin, tiedoista puuttuu tietoja. Tällöin voimme käyttää SUM-toimintoa yhdessä IF-toiminnon kanssa varoitusviestin näyttämiseksi. Käytettävä kaava on:

Saamme tuloksen alla:

Muistettavaa SUM-toiminnosta
- #ARVO! virhe - Tapahtuu, kun annettu kriteeri on tekstimerkkijono, jonka pituus on yli 255 merkkiä.
- Helpoin tapa käyttää toimintoa on yksinkertaisesti valita solu lisättävien numeroiden viereen ja napsauttaa Koti-välilehden AutoSum-painiketta. Voimme sitten painaa Enter-näppäintä ja SUM-kaava lisätään automaattisesti.

Löydämme AutoSumin myös Kaavat-välilehdeltä:

AutoSum-ominaisuus ei vain anna SUM-kaavaa, vaan valitsee myös todennäköisimmän solualueiden, jotka haluamme lisätä.
Napsauta tätä ladataksesi Excel-esimerkkitiedoston
Lisäresurssit
Kiitos, että olet lukenut Finance-oppaan Excel SUM -toiminnosta. Käyttämällä aikaa näiden Excel-toimintojen oppimiseen ja hallintaan nopeutat merkittävästi taloudellista analyysiäsi. Saat lisätietoja tutustumalla näihin muihin rahoitusresursseihin:
- Excel-toiminnot rahoitukselle Excel for Finance Tämä Excel for Finance -opas opettaa kymmenen suosituinta kaavaa ja toimintoa, jotka sinun on tiedettävä olevan erinomainen talousanalyytikko Excelissä. Tässä oppaassa on esimerkkejä, kuvakaappauksia ja vaiheittaiset ohjeet. Loppujen lopuksi lataa ilmainen Excel-malli, joka sisältää kaikki opetusohjelman kattamat rahoitustoiminnot
- Advanced Excel Formulas -kurssi
- Edistyneet Excel-kaavat, jotka sinun on tiedettävä Edistyneet Excel-kaavat, jotka sinun on tiedettävä Nämä edistyneet Excel-kaavat ovat tärkeitä tietää ja vievät taloudellisen analyysin taitosi seuraavalle tasolle. Sinun on tiedettävä edistyneet Excel-toiminnot. Opi 10 parasta Excel-kaavaa, joita jokainen maailmanluokan talousanalyytikko käyttää säännöllisesti. Nämä taidot parantavat taulukkolaskentaasi millä tahansa uralla
- Excel-pikakuvakkeet PC: lle ja Macille Excel-pikakuvakkeet PC Mac Excel -pikakuvakkeet - Luettelo tärkeimmistä ja yleisimmistä MS Excel -pikakuvakkeista PC- ja Mac-käyttäjille, rahoitukselle, kirjanpitäjälle. Pikanäppäimet nopeuttavat mallinnustaitojasi ja säästävät aikaa. Opi muokkausta, muotoilua, navigointia, nauhaa, erikoisliimaa, tietojen käsittelyä, kaavan ja solujen muokkausta ja muita oikotietä